Os autores do mapa criam seus mapas para incluir as camadas e as configurações necessárias para atingir o objetivo do mapa. Quando um dos objetivos de um mapa é reunir informações da comunidade ou da organização, o autor do mapa inclui camadas de feição editáveis no mapa. Por exemplo, um autor pode incluir uma camada de feição editável que permite a visualização comunitária para postar suas visualizações diretamente no mapa e anexar arquivos de mídia, tais como—fotografias, arquivos de áudio e vídeo—para os pontos de observação específicos. Pelo fato destas feições serem parte da camada, quaisquer alterações feitas na camada de mapa serão imediatamente visíveis para todos que têm acesso na camada, mesmo quando a camada for parte de um mapa diferente.
O proprietário da camada de feição ou o administrador da sua organização decide se uma camada de feição é editável e configura um nível de edição. Os níveis de edição determinam se você pode adicionar feições, excluir feições, atualizar apenas atributos da feição ou atualizar a geometria da feição.
Dica:
Você pode usar atalhos de teclado para concluir rapidamente fluxos de trabalho comuns no Map Viewer. Para visualizar a lista completa de atalhos do teclado noMap Viewer, pressione Alt+? no Microsoft Windows ou Option+? no Mac.
Você pode abrir o painel Editor descrito nas seções abaixo em pop-ups de feição no Map Viewer.
Adicionar feições
Ao adicionar uma feição, você desenha ou coloca a feição no mapa e adiciona valores de atributo.
Abra a camada de feição hospedada editável, a visualização da camada de feição hospedada ou a camada de feição do ArcGIS Server no Map Viewer e faça o seguinte para adicionar uma feição no mapa e preencher seus atributos:
- No Map Viewer, abra o mapa contendo a camada ou adicione a camada diretamente.
- Mova e amplie para o local no mapa onde você precisa adicionar o elemento.
- Clique em Editar
 na barra de ferramentas (clara) Configurações.
na barra de ferramentas (clara) Configurações.O painel Editor aparece. As opções de edição disponíveis dependem das opções de edição definidas na camada de feição.
- Para habilitar o ajuste de feição, clique em Ajuste, no botão de alternar Habilitar ajuste e habilite ou desabilite as seguintes opções de ajuste:
- Guias de geometria—Ao habilitar esta opção, o Map Viewer exibe dicas visuais para ajudá-lo a identificar quando você está desenhando linhas perpendiculares ou paralelas a outras linhas na feição.
Na imagem abaixo, aparece um quadrado onde duas linhas do polígono são perpendiculares uma à outra e pequenas linhas aparecem em ambos os lados da linha que está sendo desenhada paralela a outra linha no polígono.
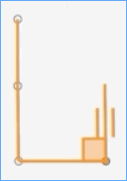
- Feição para feição—Quando você habilitar esta opção, os vértices da feição desenhados serão ajustados ao vértice, extremidade ou ponto final de uma feição existente.
No exemplo abaixo, o editor desenha a feição maior para que o vértice e a extremidade da nova feição se encaixem para coincidir com o vértice e a extremidade de uma feição retangular existente.
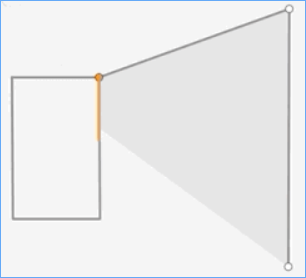
- Guias de geometria—Ao habilitar esta opção, o Map Viewer exibe dicas visuais para ajudá-lo a identificar quando você está desenhando linhas perpendiculares ou paralelas a outras linhas na feição.
- Na seção Camadas de ajuste do pop-up Configurações de Ajuste, clique nos nomes das camadas de feição para as quais o ajuste será habilitado.
- Clique no botão Ajuste novamente para fechar o pop-up Configurações de Ajuste.
- Na seção Criar feições do painel Editor, clique no tipo de feição a ser adicionado.
- Desenhe a feições no mapa.
- Para adicionar um ponto, clique em uma localização no mapa.
- Para adicionar uma linha, clique na localização inicial da linha no mapa. A ferramenta de desenho continua com uma linha reta até você clicar em um novo local. Quando você precisar que a linha faça uma curva ou mude de direção, clique no mapa nesses locais para adicionar um nó. Quando você chegar ao final da nova linha, clique duas vezes nesse local no mapa para completar o desenho.
- Para desenhar um polígono, clique na localização inicial do polígono no mapa. Para criar a forma correta do polígono, clique nos locais do mapa onde você deseja que o contorno do polígono mude as direções. Continue clicando nos locais para criar a forma poligonal correta. Quando chegar ao ponto inicial, clique duas vezes para fechar o polígono e completar o desenho.
Cada vez que você adiciona uma feição ao mapa, os atributos da feição aparecem no painel Criar feições.
- Digite ou escolha valores para cada atributo. Ao terminar de fornecer valores do atributo, clique em Criar.
No painel Criar feições, os campos que exigem um valor são destacados em rosa. Em um formulário, os campos que exigem um valor têm um asterisco (*) próximo ao rótulo do campo. Você deve fornecer valores para esses atributos antes de clicar em Criar.
Você deve clicar em Criar para adicionar a feição. Se você fechar o painel Criar feições sem clicar em Criar, será solicitado a descartar suas edições.
- Clique na seta para trás ao lado de Posicionar feição quando terminar de adicionar as feições.
Excluir feições
Se uma feição não for mais válida—pode ter sido adicionada por engano ou a feição que representa no mundo real não existe mais— você poderá excluí-la da camada de feição.
Aviso:
Esta ação exclui a geometria da feição e seus atributos e não pode ser desfeita.Abra a camada de feição hospedada editável, a visualização da camada de feição hospedada ou a camada de feição do ArcGIS Server no Map Viewer e faça o seguinte para excluir uma feição:
- No Map Viewer, abra o mapa contendo a camada ou adicione a camada diretamente.
- Clique em Editar
 na barra de ferramentas (clara) Configurações.
na barra de ferramentas (clara) Configurações.O painel Editor aparece. As opções de edição disponíveis dependem das opções de edição definidas na camada de feição.
- Clique em Selecionar em Editar feições no painel Editor.
- Selecione a feição no mapa.
- Se houver mais de uma feição nesse local, você deverá escolher a camada correta na lista do painel Editor.
A feição que você escolher é destacada no mapa.
- Clique em Excluir para excluir uma feição.
- Para confirmar que deseja excluir permanentemente a feição e seus atributos, clique em Excluir novamente ou, se não desejar excluir essa feição, clique em Manter feição.
Atualizar atributos da feição
Você pode alterar valores de atributos não espaciais para feições existentes, selecionando uma feição e digitando ou escolhendo novos valores para os campos associados à feição.
Abra a camada de feição hospedada editável, a visualização da camada de feição hospedada ou a camada de feição do ArcGIS Server no Map Viewer e faça o seguinte para atualizar os atributos de uma feição existente:
- No Map Viewer, abra o mapa contendo a camada ou adicione a camada diretamente.
- Clique em Editar
 na barra de ferramentas (clara) Configurações.
na barra de ferramentas (clara) Configurações.O painel Editor aparece. As opções de edição disponíveis dependem das opções de edição definidas na camada de feição.
- Para habilitar o ajuste de feição, clique em Ajuste, no botão de alternar Habilitar ajuste e habilite ou desabilite as seguintes opções de ajuste:
- Guias de geometria—Quando você habilita esta opção, o Map Viewer exibe dicas visuais para ajudá-lo a identificar quando você moveu linhas em uma feição existente para que elas fiquem perpendiculares ou paralelas a outras linhas na feição.
- Feição para feição—Quando você habilitar esta opção, os vértices da feição que você edita se ajustará ao vértice, extremidade ou ponto final de outra feição.
Neste exemplo, o editor arrasta o vértice de uma feição existente para ajustar a um vértice de outra feição existente.
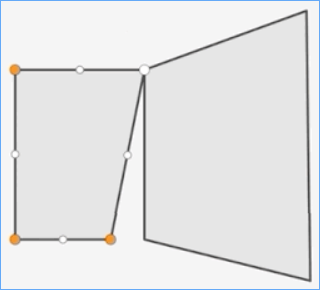
- Na seção Camadas de ajuste do pop-up Configurações de Ajuste, clique nos nomes das camadas de feição para as quais o ajuste será habilitado.
- Clique no botão Ajuste novamente para fechar o pop-up Configurações de Ajuste.
- Clique em Selecionar em Editar feições no painel Editor.
- Selecione a feição no mapa.
- Se houver mais de uma feição nesse local, você deverá escolher a camada correta na lista do painel Editor.
A feição que você escolher é destacada no mapa.
- Escolha novos valores de atributo ou, para campos de texto, clique no campo de atributo para digitar um novo valor. Pressione a tecla Tab ao concluir a digitação.
- Clique em Atualizar quando terminar de alterar os valores de atributo desta feição.
Atualizar goemetria da feição
Você pode alterar a localização de uma feição ou, para feições de linha e polígono, você pode alterar a forma da feição.
Abra a camada de feição hospedada editável, a visualização da camada de feição hospedada ou a camada de feição do ArcGIS Server no Map Viewer e faça o seguinte para atualizar uma geometria da feição:
- No Map Viewer, abra o mapa contendo a camada ou adicione a camada diretamente.
- Clique em Editar
 na barra de ferramentas (clara) Configurações.
na barra de ferramentas (clara) Configurações.O painel Editor aparece. As opções de edição disponíveis dependem das opções de edição definidas na camada de feição.
- Clique em Selecionar em Editar feições no painel Editor.
- Selecione a feição no mapa.
- Se houver mais de uma feição nesse local, você deverá escolher a camada correta na lista do painel Editor.
A feição que você escolher é destacada no mapa.
- Para mover a feição selecionada, arraste-a para uma nova localização no mapa, e clique em Atualizar.
- Para alterar a forma de uma feição de linha ou polígono, clique na feição novamente para desenhar os nós da feição e faça o seguinte:
- Arraste um nó para um novo local para remodelar a geometria.
- Novos nós são adicionados se você arrastar um nó existente o suficiente para exigir mais nós. Você pode arrastar os novos nós para refinar a forma da geometria.
- Clique em Atualizar quando terminar de remodelar a geometria para a forma desejada.
Adicione fotos e arquivos relacionados
Camadas de feição podem incluir fotos relacionadas ou outros arquivos como anexos. Se o proprietário da camada tiver habilitado anexos na camada e você tiver privilégios para editá-la, poderá anexar fotos e arquivos relacionados aos registros da tabela.
Adicionar arquivos relacionados a uma camada de feição
Siga estas etapas para adicionar fotos e arquivos relacionados como anexos a uma camada de feição:
- No Map Viewer, abra o mapa contendo a camada ou adicione a camada diretamente.
- Clique em Editar
 na barra de ferramentas (clara) Configurações.
na barra de ferramentas (clara) Configurações.O painel Editor aparece. As opções de edição disponíveis dependem das opções de edição definidas na camada de feição.
- Clique em Selecionar em Editar feições no painel Editor.
- Selecione o elemento no mapa ao qual deseja anexar uma foto ou outro arquivo.
- Se houver mais de uma feição nesse local, você deverá escolher a camada correta na lista do painel Editor.
A feição que você escolher é destacada no mapa.
- Role para baixo até a seção Anexos e clique em Adicionar.
- Clique em Selecionar arquivo, vá até o arquivo que deseja anexar e clique em Abrir.
- Clique em Adicionar.
Formatos de anexos suportados
Os seguintes formatos de arquivo são suportados como anexos:
7Z, AIF, AVI, BMP, CSV, DOC, DOCX, DOT, ECW, EMF, EPS, GEOJSON, GIF, GML, GTAR, GZ, IMG, J2K, JP2, JPC, JPE, JPEG, JPF, JPG, JSON, M4A, MDB, MID, MOV, MP2, MP3, MP4, MPA, MPE, MPEG, MPG, MPV2, PDF, PNG, PPT, PPTX, PS, PSD, QT, RA, RAM, RAW, RMI, SID, TAR, TGZ, TIF, TIFF, TXT, VRML, WAV, WMA, WMF, WMV, WPS, XLS, XLSX, XLT, XML e ZIP.