Com a utilização do Map Viewer (anteriormente uma instalação beta separada, mas agora incluída com o portal automaticamente), você pode criar mapas da web interativos que você pode compartilhar. Ele apresenta mapeamento responsivo e atualizações em tempo real do mapa enquanto você trabalha. O Map Viewer possui um design intuitivo que permite visualizar e gerenciar seu conteúdo em uma área dedicada e personalizar e configurar seu mapa em outra área. As seções a seguir fornecem uma visão geral do novo design e ferramentas.
Dica:
Você pode usar atalhos de teclado para concluir rapidamente fluxos de trabalho comuns no Map Viewer. Para visualizar a lista completa de atalhos do teclado noMap Viewer, pressione Alt+? no Microsoft Windows ou Option+? no Mac.
Design do Map Viewer
Um mapa da web do ArcGIS é uma visualização interativa de informações geográficas que você pode utilizar para responder questões. Os mapas da web contêm um mapa base, um conjunto de camadas de dados (muitas das quais incluem pop-ups interativos com informações sobre os dados), uma extensão, uma legenda e ferramentas de navegação para panorâmica e zoom.
Utilize Map Viewer para visualizar, explorar e criar mapas da web no ArcGIS Enterprise. Navegue no mapa para visualizar várias áreas. Clique em feições ou imagens no mapa para visualizar pop-ups com informações sobre os dados. Rotacione o mapa para obter uma nova perspectiva. Experimente níveis de zoom para ver quais feições e camadas são visíveis em diferentes escalas.
O Map Viewer inclui duas barras de ferramentas verticais—a barra de ferramentas Conteúdo (escuro) e a barra de ferramentas Configurações (claro). Use a barra de ferramentas Conteúdo para gerenciar e visualizar o conteúdo do mapa e trabalhar com o mapa. Use a barra de ferramentas Configurações para acessar opções para configurar e interagir com camadas de mapa e outros componentes do mapa.
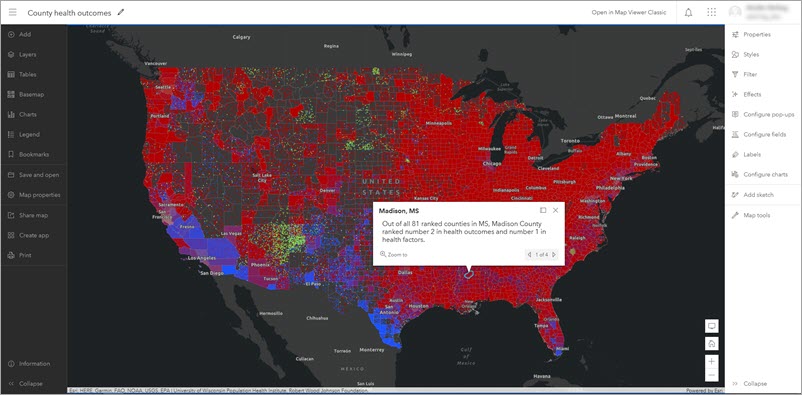
Use os botões Expandir e Recolher na parte inferior de cada barra de ferramentas (por exemplo,  e
e  na barra de ferramentas Configurações) para expandi-los ou recolhê-los. Você também pode usar o botão Ocultar interface
na barra de ferramentas Configurações) para expandi-los ou recolhê-los. Você também pode usar o botão Ocultar interface  no mapa para recolher as duas barras de ferramentas ao mesmo tempo e maximizar o espaço para trabalhar com o mapa.
no mapa para recolher as duas barras de ferramentas ao mesmo tempo e maximizar o espaço para trabalhar com o mapa.
Barra de ferramentas Conteúdo
Gerencie e visualize os principais componentes do mapa usando os botões da barra de ferramentas (escura) Conteúdo. Por exemplo, você pode alterar o mapa base e adicionar camadas. Clique no botão Camadas  para visualizar quais camadas estão no mapa.
para visualizar quais camadas estão no mapa.
As camadas no mapa são desenhadas na mesma ordem na qual aparecem no painel Camadas. Você pode organizar camadas para desenhar em qualquer ordem e clicar em Ocultar camada  ou Mostrar camada
ou Mostrar camada  para ocultar ou mostrar, respectivamente, camadas individuais. Você também pode clicar em Opções
para ocultar ou mostrar, respectivamente, camadas individuais. Você também pode clicar em Opções  para expandir uma lista de opções da camada e visualizar as propriedades da camada.
para expandir uma lista de opções da camada e visualizar as propriedades da camada.
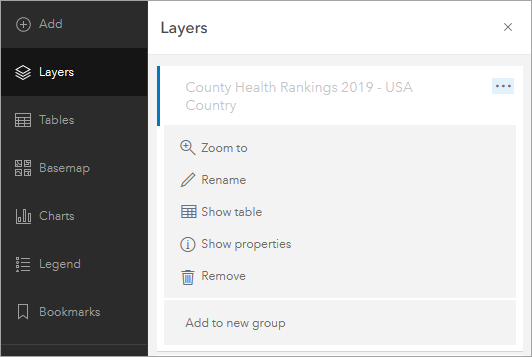
Algumas camadas possuem simbologia que aparece em uma legenda. Visualize o painel Legenda para verificar como a camada de dados é representada no mapa.
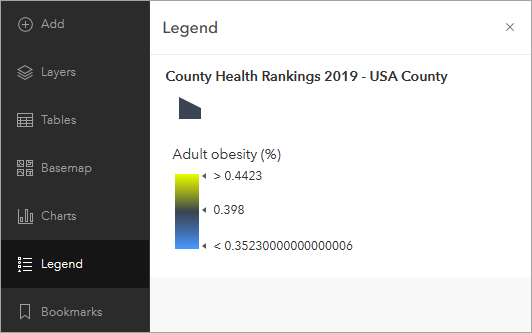
Você também pode usar a barra de ferramentas Conteúdo para executar ações como abrir, salvar, compartilhar e imprimir mapas. Use o botão Informações para saber o que esperar em atualizações futuras.
Barra de ferramentas Configurações
A barra de ferramentas (clara) Configurações inclui opções para trabalhar com camadas individuais no mapa, como também, opções para trabalhar com o próprio mapa. Selecione uma camada no mapa para acessar as opções de camada na barra de ferramentas. Você pode usar o seletor na parte superior do painel ativo para navegar rapidamente entre as camadas.
As opções de camada são fáceis de encontrar na parte superior da barra de ferramentas Configurações. As opções de camada exibidas dependem do tipo de camada selecionada e, em alguns casos, dos dados contidos na camada. Por exemplo, o botão Agrupamento é exibido apenas quando uma camada de feição contendo feições de ponto é selecionada.
Use a barra de ferramentas Configurações para configurarpop-ups, filtros, agrupamentos, rótulos, e mais. Suas alterações são instantaneamente visíveis no mapa, permitindo que você experimente e explore várias opções. Clique no botão Estilos  para explorar estilos de mapeamento inteligente exclusivos para Map Viewer, como densidade de ponto, como também, muitos outros estilos. Você pode testar diferentes símbolos e rampas de cores para feições e imagens na mapa.
para explorar estilos de mapeamento inteligente exclusivos para Map Viewer, como densidade de ponto, como também, muitos outros estilos. Você pode testar diferentes símbolos e rampas de cores para feições e imagens na mapa.
Alguns botões na barra de ferramentas Configurações permitem que você interaja e obtenha novas informações do mapa. Esses botões são exibidos na parte inferior da barra de ferramentas. Você pode pesquisar locais, medir distância ou área, visualizar dados animados pelo tempo, obter direções e encontrar coordenadas geográficas.