O O Map Viewer (anteriormente uma instalação beta separada, mas agora incluída com o portal automaticamente) permite que você explore dados usando uma variedade de estilos de mapeamento inteligente. Quando você define o estilo das camadas de mapa no Map Viewer a natureza dos dados determina as opções de estilo padrão. Você pode experimentar elementos gráficos, como símbolos, rampas de cores e espessuras de linha, como também, rotação, classificação e temas, e visualizar instantaneamente suas escolhas refletidas no mapa.
Alterar estilo de símbolo
Você pode escolher entre uma variedade de opções de símbolo ao definir o estilo da camada. As opções disponíveis dependem do estilo de mapeamento inteligente aplicado à camada e do tipo de feições na camada (ponto, linha ou polígono) ou se você está defnindo o estilo da camada de imagens.
Para alterar o estilo de símbolo para todas as feições em uma camada, faça o seguinte:
- Siga as primeiras quatro etapas de Aplicar estilos.
- No painel Estilos , clique no símbolo ou rampa de cores em Estilo de símbolo.
- Se a camada tiver feições de ponto, selecione um conjunto de símbolos no menu suspenso.
- Para usar uma forma básica, como um círculo ou quadrado, selecione a forma, opcionalmente ajuste o tamanho e especifique as opções de preenchimento e contorno (conforme descrito abaixo).
- Para usar um ícone de um dos conjuntos de símbolo, clique no ícone, opcionalmente clique em Inverter cor do pIano de fundo para otimizar o símbolo para planos de fundo escuros e ajustar o tamanho conforme necessário.
- Para Preenchimento, selecione uma cor ou especifique uma cor personalizada usando valores RGB ou hexadecimais. Opcionalmente, use o controle deslizante Transparência de Preenchimento para aplicar transparência para preencher. Para estilos que incluem uma rampa de cores—por exemplo, Mapa de Aquecimento e Contagens e Quantidades (cor)—selecione uma rampa de cores.
Para filtrar as opções da rampa de cores, escolha uma categoria da rampa de cores do menu suspenso—por exemplo, Melhor para planos de fundo escuros ou Daltônico—e opcionalmente clique em Inverter cores da rampa para inverter a rampa.
Dica:
Para visualizar o nome de uma rampa de cores, aponte para ela.
- Opcionalmente, defina ainda mais o estilo do símbolo, especificando o seguinte, dependendo do tipo de feição:
- Para feições de ponto e polígono, em Contorno, selecione uma cor ou especifique uma cor personalizada usando valores RGB ou hexadecimais. Use o controle deslizante Transparência do Contorno para aplicar transparência no contorno. Em Traço, selecione um padrão para o contorno e use o controle deslizante Largura para mudar a largura do contorno. Para polígonos, você também pode marcar a caixa de seleção Ajustar largura automaticamente para ajustar a largura de contorno.
Dica:
Para ocultar o contorno, desative o botão Habilitar contorno .
- Para feições de linha, selecione uma cor ou especifique uma cor personalizada usando valores RGB ou hexadecimais. Use o controle deslizante Transparência da Linha para aplicar transparência na linha. Em Traço, selecione um padrão de linha e adicione uma seta, se necessário. Use o controle deslizante Largura para alterar a largura da linha. Você também pode marcar a caixa de seleção Ajustar largura automaticamente para ajustar a largura da linha.
- Para feições de ponto e polígono, em Contorno, selecione uma cor ou especifique uma cor personalizada usando valores RGB ou hexadecimais. Use o controle deslizante Transparência do Contorno para aplicar transparência no contorno. Em Traço, selecione um padrão para o contorno e use o controle deslizante Largura para mudar a largura do contorno. Para polígonos, você também pode marcar a caixa de seleção Ajustar largura automaticamente para ajustar a largura de contorno.
- Se você estiver usando o estilo Densidade do Ponto, selecione uma rampa de cores (escolha uma categoria de rampa de cores primeiro, se necessário) e, opcionalmente, use o controle deslizante Transparência para aplicar transparência aos pontos.
- Clique em Concluir no painel Estilos para aplicar suas alterações na camada.
Temas
O Map Viewer inclui uma variedade de temas que você pode aplicar para revelar padrões em dados. Assim como uma câmera pode vir com diferentes lentes, cada uma para um trabalho específico, os temas permitem a você experimentar várias visualizações dos dados. Se você estiver definindo um estilo de valores numérico ou data e hora, você poderá escolher entre uma seleção de temas e aplicar o que melhor se adequa aos dados e a história que deseja contar. A disponibilidade dos seguintes temas depende do estilo de mapeamento inteligente que você escolher:
Alto até Baixo—Mostra o intervalo de valores do alto até baixo. Você define o limite do que é considerado alto e baixo, para que possa chamar a atenção para os valores altos ou baixos. O mapa varia o símbolo com base em quão próximo seu valor está da sua definição de alto e baixo. Este tema enfatiza os valores mais altos ou mais baixos em dados, dependendo de como você aplica a rampa de cores (para polígonos) ou tamanho (para pontos e linhas). Por padrão, este tema define alto como 1 desvio padrão acima da média e baixo como 1 desvio padrão abaixo da média. Você pode ajustar essas configurações com base em seu conhecimento dos dados, padrões comumente usados para os dados ou outros fatores.
Para polígonos, as rampas de cores para esse estilo usam apenas uma ou duas cores, então o efeito é que apenas os valores mais altos ou mais baixos chamam a atenção. Para pontos e linhas, o tamanho é usado para mostrar a variação de alto a baixo, portanto, feições de tamanho maior tendem a chamar a atenção. Escolha este tema quando apenas os valores altos ou apenas os valores baixos precisarem de ênfase. Por exemplo, ao mapear as taxas de vacinação, você pode usar este tema para destacar as áreas com as taxas mais altas para ajudar a identificar as áreas que estão indo bem. Alternativamente, você pode escolher enfatizar as áreas com as taxas mais baixas para ajudar a identificá-las como áreas que precisam de ajuda.
Dica:
Se você estiver se familiarizando com os dados, defina o valor alto para o valor máximo no conjunto de dados e defina o valor baixo para o valor mínimo, para mostrar a distribuição geral ou intervalo de valores nos dados. Embora isso possa não produzir o melhor mapa, pode ajudá-lo a ver como suas configurações mudam o significado do mapa.
Acima e Abaixo—Mostra valores acima e abaixo de um valor-chave como zero, a média dos dados, ou outro valor significativo sobre o qual você conheça. Você define o limite do que é considerado normal, como também, o que é considerado alto e baixo, para poder chamar a atenção para valores que não sejam considerados normais—os valores altos e valores baixos.
Por padrão, este tema centraliza a simbologia do mapa em torno da média de estatística; alto é definido como 1 desvio padrão acima da média e baixo é definido como 1 desvio padrão abaixo da média. Para polígonos, as melhores rampas de cores para esse estilo usam três cores, o que resulta em valores altos e baixos chamando a atenção, enquanto os valores mais próximos do normal não são enfatizados. Para pontos e linhas, o tamanho é usado para mostrar a variação da média, o que resulta em feições de tamanho maior que chamam a atenção tanto no lado alto quanto no lado baixo. Você também pode escolher um valor diferente da média de estatística.
Escolha este tema para ancorar o mapa em torno de um valor significativo para que você possa comunicar quais áreas estão acima ou abaixo desse valor significativo. Por exemplo, ao mapear os níveis de tráfego, você pode usar este tema para enfatizar áreas com tráfego acima e abaixo da média.
- Acima—Enfatize os dados acima de um valor-chave, como zero, a média dos dados ou outro valor significativo que você conheça. Você define o limite do que é considerado normal, como também, do que é considerado alto, para chamar a atenção para valores que estejam acima do normal. Os valores acima do valor-chave especificado são estilizados com uma cor mais forte ou um símbolo maior, dependendo do estilo selecionado. Por exemplo, se você estiver mapeando receitas de lojas de varejo, escolha este tema para enfatizar valores que estejam acima de um valor-chave, como receita alvo para lojas de eletrônicos. As lojas que estiverem excedendo sua meta de receita aparecem maiores no mapa.
- Abaixo—Enfatize os dados abaixo de um valor-chave, como zero, a média dos dados ou outro valor significativo que você conheça. Você define o limite do que é considerado normal, como também, do que é considerado baixo, para chamar a atenção para valores que estiverem abaixo do normal. Os valores abaixo do valor-chave especificado são estilizados com uma cor mais forte ou um símbolo maior, dependendo do estilo selecionado. Escolha este tema para enfatizar os valores que estiverem abaixo de um valor-chave, como a receita desejada para lojas de eletrônicos. As lojas que não estiverem atingindo sua meta de receita aparecem maiores no mapa.
- Centralizado—Centraliza e destaca um intervalo de valores que estiver próximo a um valor-chave. Este tema enfatiza valores dentro de 1 desvio padrão da média. Ele coloca o foco em feições que estiverem mais próximas desse valor-chave e adiciona transparência ao restante dos valores. Escolha este tema para enfatizar os valores que estiverem próximos de um valor-chave, como perdas por roubo ou danos em lojas de eletrônicos. As lojas que estiverem um pouco acima ou abaixo de sua meta de perda serão enfatizadas no mapa.
- Extremos—Destaca os valores de extremo nos dados. Este tema enfatiza os segmentos estatisticamente extremos dos dados, adicionando foco aos valores que ficam fora do desvio padrão + -1. Por exemplo, você pode utilizar este tema para destacar os valores de dados mais altos e mais baixos, como a habitação mais barata e mais cara em uma área. Escolha este tema para enfatizar valores que estiverem estranhamente distantes de um valor-chave, como perdas por roubo ou danos em lojas de eletrônicos. As lojas que estiverem muito acima ou abaixo de sua meta de perda serão enfatizadas no mapa.
- Novo até Antigo—Mostra o intervalo de datas do mais recente ao menos recente. Este tema enfatiza as datas mais recentes e mais antigas em dados, utilizando sombras da mesma cor do escuro até claro. Escolha este tema para mostrar a distribuição geral ou intervalo de valores de data ou hora nos dados. Por exemplo, você pode utilizar este tema para mostrar quais segmentos de rua em sua cidade foram inspecionados mais recentemente e que devem ser inspecionados novamente. Escolha datas para definir o que é considerado novo e velho.
- Antes e Depois—Mostra datas antes e depois de uma determinada data ou hora. Este tema centraliza o mapa em torno de uma data especificada e mapeia todas as datas anteriores a essa data em uma cor e todas as datas posteriores a essa data em uma cor diferente. Escolha este tema para ancorar o mapa ao redor de uma data específica. Por exemplo, você pode utilizar este tema para comparar as vendas de casas que ocorreram antes e depois de uma determinada data.
Rotacionar por atributo
Rotacione os símbolos por um ângulo, determinado por um campo escolhido, quando você desejar que o símbolo reflita uma direção—por exemplo, a direção que o vento está soprando ou que um veículo está viajando. Ao selecionar um estilo de símbolo, escolha um que aponte para o norte para que a rotação corresponda à direção resultante do símbolo.
Para rotacionar símbolos, faça o seguinte:
- Siga as primeiras cinco etapas de Aplicar um estilo.
- No painel Estilos , selecione um estilo e clique em Opções de estilo.
- No painel Opções de estilo , clique em Rotação por atributo e ative o botão Rotacionar símbolos por valor de dados .
- No menu suspenso Atributo , selecione um valor de atributo para representar a rotação.
Dica:
Você pode usar uma expressão de atributo personalizada escrita em Arcade em vez de um campo de atributo. Clique em Utilizar expressão
 e utilize a janela do editor para criar sua expressão.
e utilize a janela do editor para criar sua expressão.Você também pode usar expressões existentes para construir novas expressões; no entanto, algumas variáveis podem não funcionar em todos os perfis—por exemplo, uma expressão criada para pop-ups pode não funcionar para estilos. Para utilizar uma expressão existente, selecione-a da guia Existente na janela do editor.
- Selecione uma das seguintes opções:
Geográfico Os ângulos são medidos à direita da posição 12 do relógio (rotação geográfica).
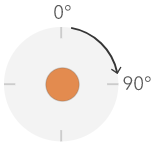
Aritmético Os ângulos são medidos à esquerda da posição 3 do relógio (rotação aritmética).
Anotação:
Com rotação aritmética, o símbolo—assumido estar apontando para norte—é primeiro rotacionado 90 graus à direita para alinhar com 0 graus antes da rotação à esquerda a partir da campo atributo ser aplicada.
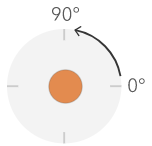
- Clique em Concluir para aplicar suas alterações.
Métodos de classificação
Se você definir o estilo de uma camada utilizando cor ou tamanho para mostrar dados numéricos, a camada terá o estilo definido por padrão utilizando uma rampa de cores contínua (consulte Contagens e Quantidades (cor)) ou uma sequência de símbolos proporcionais (consulte Contagens e Quantidades (tamanho)). Você também pode classificar os dados—ou seja, dividi-los em classes ou grupos—e definir os intervalos e quebras para as classes. Por exemplo, você pode agrupar as idades dos indivíduos em classes de 10 (0-9, 10-19, 20-29 e assim por diante), ou você pode agrupar valores de pixel de elevação em intervalos de nível de risco. A classificação permite a você criar um imagem generalizada (menos detalhada) dos dados para contar uma história específica.
Dependendo da quantidade de dados que você tem na sua camada, você também pode escolher o número de classes— 1 até 10. Quanto mais dados você tiver, mais classes você poderá ter. A maneira como você define os intervalos de classe e quebras—os valores altos e baixos que fecham cada classe—determina quais feições estão em cada classe e a aparência da camada. Ao alterar as classes utilizando diferentes métodos de classificação, você poderá criar vários mapas de diferentes visuais. Geralmente, o objetivo é garantir que as feições com valores semelhantes estejam na mesma classe.
Intervalo idêntico
A classificação de intervalo idêntico divide o intervalo de valores do atributo em subintervalos de tamanhos iguais. Com este método de classificação, você especifica o número de intervalos (ou subintervalos), e os dados são automaticamente divididos. Por exemplo, se você especificar três classes para um campo de atributo ou para pixels com valores variando de 0 a 300, três classes com intervalos de 0–100, 101–200 e 201–300 serão criadas.
O intervalo idêntico é melhor aplicado em intervalos de dados conhecidos como porcentagens e temperatura. Este método enfatiza a quantidade de um valor de atributo relativa aos outros valores. Por exemplo, é possível mostrar que uma loja é parte de uma rede de lojas que compõem um terço de todas as vendas.
Quebras naturais
As classes de Quebras Naturais (também conhecida como Jenks Favorável) são baseadas em agrupamentos naturais inerentes nos dados. As quebras de classe que melhor agrupam valores semelhantes e que maximizam as diferenças entre classes—por exemplo, altura da árvore em uma floresta nacional—são identificadas. As feições ou pixels são divididas em classes cujos limites são configurados onde existem diferenças relativamente grandes nos valores de dados.
Pelo fato da classificação de quebras naturais adicionar valores na mesma classe, este método serve para mapeamento dos valores de dados que não estão uniformemente distribuídos.
Desvio padrão
A classificação de desvio padrão mostra o quanto um valor varia a partir da média. Ao enfatizar valores acima da média e abaixo da média, a classificação de desvio padrão mostra quais feições ou pixels estão acima ou abaixo de um valor médio. Utilizar este método de classificação ao conhecer como os valores se relacionam na média é importante, tal como, ao visualizar a densidade de população em uma área fornecida ou comparar a taxa de execução de hipoteca em todo o país. Para detalhes maiores sobre um mapa, você pode alterar o tamanho da classe de desvio padrão 1 para desvio padrão .5.
Quantil
Na classificação quantil, cada classe contém um número igual de feições ou pixels—por exemplo, 10 por classe ou 20 por classe. Não há nenhuma classe vazia ou classes com poucos ou muitos valores. Uma classificação Quantil é bem aplicada para dados distribuídos linearmente (uniformemente). Se você precisar ter o mesmo número de feições ou valores em cada classe, utilize a classificação Quantil.
Pelo fato das feições serem agrupadas em números iguais em cada classe, o mapa resultante muitas vezes pode ser enganoso. As feições semelhantes podem ser inseridas em classes adjacentes, ou feições com valores extensamente diferentes podem ser adicionadas na mesma classe. Você pode minimizar esta distorção aumentando o número de classes.
Quebras manuais
Para definir suas próprias classes, você pode adicionar manualmente as quebras de classe e configurar intervalos de classe que são apropriados para os dados. Alternativamente, você pode começar com um dos métodos de classificação padrão e fazer ajustes conforme necessários. Pode haver padrões ou diretrizes existentes para mapear os dados—por exemplo, uma agência poderia utilizar quebras ou classes padrão para todos os mapas, como a escala Fujita (escala-F) utilizada para classificar a força do tornado.