ArcGIS Maritime использует расширение серверного объекта (SOE). Необходимо добавить SOE к картографическому сервису на вашем сайте ArcGIS, чтобы включить функционал для картографического сервиса Maritime Chart Service.
Примечание:
Перед настройкой сервиса ознакомьтесь со следующей информацией о системных требованиях:
- Сопоставленные сетевые диски не рекомендуется использовать для настройки свойства workspaceDirectories из-за потенциальных проблем с производительностью. Рекомендуется хранить файлы .senc на физическом сервере.
- Maritime Chart Service можно включить только для типа экземпляра выделенный. Пулы общего экземпляра не поддерживаются.
- Вы превысите длину URL-адреса в 2048 символов, если будете использовать параметры отображения в GET-запросе. POST поддерживается не во всех сторонних приложениях. Если вы не поддерживаете POST в своих приложениях, рекомендуется увеличить допустимую длину URL с помощью файла web.config.xml.
- Для развертывания Custom Chart Builder (CCB) необходимо использовать web.config.xml для увеличения длины URL по умолчанию.
- Рекомендуется увеличить значение javaHeapSize картографического сервиса со 128 МБ по умолчанию до 2048 МБ или больше, в зависимости от ресурсов системы и количества наборов данных в сервисе. Операция queryDataset и экспорт Custom Chart Builder (CCB) могут превысить этот предел по умолчанию.
Включение Maritime Chart Service
Выполните следующие действия, чтобы включить Maritime Chart Service:
- Создайте папку с именем maritimeserver на сайте ArcGIS Server в <ArcGIS Server installation drive>\arcgisserver\directories.
Примечание:
Если этого местоположения не существует, убедитесь, что ваш сайт ArcGIS Server был создан.
- Скопируйте папку maritimechartservice из <ArcGIS Server Installation Directory>\MaritimeServer\Server<version> в папку maritimeserver.
- Выполните вход на ArcGIS Server Manager.
- Щелкните вкладку Сайт.
- На панели ГИС-сервер щелкните Дополнительные модули.
- Щелкните Добавить расширение.
- Щелкните Обзор и перейдите к <ArcGIS Install Directory>\MaritimeServer\Server<version>\Bin.
- Щелкните MaritimeServer.soe.
- Щелкните Добавить (Add).
MaritimeServer.soe добавлен к картографическому сервису.
- Щелкните вкладку Сервисы.
- Щелкните свой картографический сервис.
- На панели Картографические сервисы щелкните Функции.
- Установите флажок Maritime Chart Service.
- Проверьте все свойства.
Примечание:
Файл MaritimeServer.soe использует папку maritimechartservice для автоматического заполнения Свойств функцийMaritime Chart Service.
- Щелкните Сохранить и перезапустить в ArcGIS Server Manager, чтобы перезапустить картографический сервис.
Функции Maritime Chart Service теперь включены.
- Теперь вы готовы к загрузке наборов данных S-57 и S-63 в ваш картографический сервис.
Примечание:
Вы можете изменить настройки конфигурации по умолчанию.
Примечание:
Если вы установили Maritime Chart Service в кластер, вам потребуется только включить его на одной из машин кластера. Изменения конфигурации будут автоматически применены к другим компьютерам кластера.
Подробнее о создании пакета листов Maritime Chart Service с помощью наборов данных S-57 и S-63.
Развертывание Custom Chart Builder (CCB)
ArcGIS Maritime позволяет развернуть веб-приложение для создания информационных картографических продуктов в режиме реального времени и создавать любые продукты в любом масштабе.
Скопируйте папку customchartbuilder
Скопируйте папку customchartbuilder из установки Custom Chart Builder (CCB) в место развертывания. Файлы в месте установки можно рассматривать как резервную копию; файлы в месте развертывания изменяются по мере необходимости. Скопируйте папку в <ArcGIS Server installation drive>\arcgisserver\directories\ maritimeserver, чтобы папка CCB и папка maritime server находились в одной папке.
Выполните перечисленные ниже шаги для развертывания Custom Chart Builder (CCB) на вашем сайте ArcGIS Server.
Примечание:
Чтобы выполнить следующие шаги по развертыванию Custom Chart Builder (CCB), необходимо, чтобы в картографическом сервисе был включен Maritime Chart Service.
- При необходимости создайте папку с именем maritimeserver на сайте ArcGIS Server в <ArcGIS Server installation drive>\arcgisserver\directories.
Примечание:
Если этого местоположения не существует, убедитесь, что ваш сайт ArcGIS Server был создан, и Maritime Chart Service включен.
- Скопируйте папку customchartbuilder из <ArcGIS Server Installation Directory>\MaritimeServer\Server<version> в папку maritimeserver.
- Настройте учетную запись ArcGIS Server.
Настройка разрешений и общего доступа
Предоставьте общий доступ и добавьте разрешения к папке <ArcGIS Server installation drive>\arcgisserver, выполнив следующие шаги, чтобы пользователь учетной записи ArcGIS Server имел полные разрешения на управление этой папкой:
Примечание:
Процесс экспорта продуктов Custom Chart Builder (CCB)записывает или изменяет необходимые файлы в этой папке.
- Щелкните правой кнопкой мыши папку arcgisserver и выберите Свойства.
- Откройте вкладку Совместное использование.
- Щелкните Расширенный общий доступ.
- Отметьте опцию Общий доступ к этой папке.
- Нажмите Права доступа.
- Щелкните Добавить на вкладке Разрешения совместного доступа.
- Добавьте учетную запись ArcGIS Server.
Примечание:
Вы можете указать региональные настройки (локали) своей учетной записи ArcGIS Server. По умолчанию этим пользователем обычно является ArcGIS.
- После добавления учетной записи ArcGIS Serverщелкните ОК, чтобы закрыть диалоговое окно Выбор "Пользователи" или "Группы".
- Выберите только что добавленную учетную запись ArcGIS Server в окне Группы или пользователи на вкладке Разрешения совместного доступа и установите флажок Разрешить рядом с Полный доступ.
- Нажмите ОК.
- Щелкните OK еще раз, чтобы закрыть диалоговое окно Расширенный общий доступ.
- Щелкните Закрыть (Close).
- Щелкните OK, чтобы закрыть диалоговое окно Свойства.
Публикация файлов определения сервиса
Опубликуйте два файла определения сервиса в ArcGIS Server для Custom Chart Builder (CCB), чтобы рассчитать экстент области интереса (AOI) при создании экстента на карте для экспорта диаграммы в PDF.
- Выполните вход в ArcGIS Server Manager.
Примечание:
Опубликуйте файлы определения сервиса с помощью ArcGIS Server Manager. Для упрощения развертывания рекомендуется создать в ArcGIS Server Manager папку с именем CCB для организации сервисов, связанных с CCB.
- Щелкните Сервисы > Управление сервисами, выберите папку CCB и щелкните Опубликовать сервис.
- Щелкните Выбрать файл, чтобы перейти к определению сервиса, которое вы хотите опубликовать, или введите путь к этому файлу.
Расположение по умолчанию <ArcGIS Server installation drive>\arcgisserver\directories\maritimeserver\customchartbuilder\ServiceDefinitionFiles.
- Выберите Calculators.sd и щелкните Открыть.
Внимание:
Не меняйте имя сервиса. Веб-приложение не будет работать, если вы его поменяете.
По умолчанию определение сервиса публикуется в папке сервера, указанной в конфигурации определения сервиса. Чтобы изменить папку, в которой публикуется определение сервиса, выберите папку из ниспадающего списка или щелкните Новая.
Примечание:
Все определения сервисов Custom Chart Builder (CCB) должны находиться в одной папке для правильного развертывания Custom Chart Builder (CCB). Рекомендуется создать папку для организации сервисов, связанных с CCB. Рекомендуемое имя папки — CCB.
- Щелкните Далее.
Вы должны задать свойства нового сервиса. Никаких дополнительных функций не требуется.
- Щелкните Назад или Далее, если необходимо.
- Щелкните Опубликовать.
- Повторите эти шаги для ExportWebmap.sd.
Обновление файла Utilities.py
Обновите файл Utilities.py после публикации файлов определения сервиса Custom Chart Builder (CCB), чтобы сервисы геообработки Calculators и ExportWebmap использовали обновленный файл.
- В File Explorer перейдите к файлу Utilities.py и отредактируйте его.
Расположение по умолчанию <ArcGIS Server installation drive>\arcgisserver\directories\maritimeserver\customchartbuilder\Tools.
- Обновите следующие переменные:
- shared_products_path и output_directory — обновите имя машины и домен, а также путь, если вы не использовали рекомендованные настройки по умолчанию.
- output_url — localhost используется только для локального тестирования. Либо обновите эту переменную, указав имя машины и домен, а также путь, если вы не использовали рекомендованные настройки по умолчанию.
- Сохраните изменения в Utilities.py и закройте файл.
- Скопируйте обновленный файл Utilities.py в недавно опубликованное местоположение arcgisinput сервисов Custom Chart Builder (CCB) Calculators и ExportWebmap.
- Перейдите в местоположение arcgisinput для Custom Chart Builder (CCB). Расположение по умолчанию <ArcGIS Server installation drive>\arcgisserver\directories\arcgissystem\arcgisinput\CCB.
- Скопируйте свой обновленный файл Utilities.py, расположенный в шаге 1, в <ArcGIS Server installation drive>\arcgisserver\directories\arcgissystem\arcgisinput\CCB\Calculators.GPServer\extracted\p20\tools.
- Скопируйте свой обновленный файл Utilities.py, расположенный в шаге 1, в <ArcGIS Server installation drive>\arcgisserver\directories\arcgissystem\arcgisinput\CCB\ExportWebmap.GPServer\extracted\p20\tools.
- В ArcGIS Server Manager щелкните Сервисы > Управление сервисами.
- Щелкните Папки > CCB.
- Перезапустите сервисы геообработки Калькуляторы и ExportWebmap.
Включить пользовательские символы
Файл ServerConfiguration.xml содержит переключатель true/false для включения или отключения отображения пользовательских символов, которые переопределяют стандартную библиотеку представления S-52. Когда эта функция включена, Maritime Chart Service ссылается на правила в CustomSymbolMap.XML, символы Scalable Vector Graphics (SVG) и скрипты Lua, чтобы обеспечить представление данных S-57 в виде бумажной диаграммы.
После установки для пользовательских символов значения true необходимо перестроить файлы .senc, чтобы символы появились в вашем сервисе.
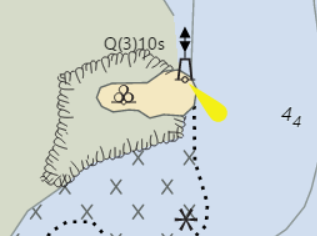
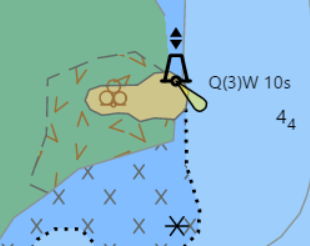
Lua в Maritime Chart Service может:
- Сослаться на файлы SVG для переопределения точечных символов, простых или сложных шаблонов линий.
- Перезаписать инструкции символов, такие как цвет, шаблон заливки или прозрачность.
- Получить доступ к просмотру групп или свойствам отображения.
- Предоставить инструкцию по изменению названия, размера, веса, цвета и смещения шрифта текстовой группы.
Обновление примечаний с возможностью считывания геоположения
Примечания с возможностью считывания геоположения позволяют создавать описания в примечаниях для выходных данных Custom Chart Builder (CCB) в зависимости от географического положения продукта.
Примечания хранятся в классе точечных, линейных или составных полигональных объектов, где каждая запись имеет текстовое поле для примечания. Когда вставляется область интереса нового продукта, область интереса пересекается со слоями примечаний с возможностью считывания геоположения, и к экспорту добавляется отдельный лист A4. Если есть более одной страницы примечаний, создается вторая страница, и так далее.
Выполните следующие действия, чтобы настроить примечания с возможностью считывания геоположения:
- Распакуйте Notes.zip в <ArcGIS Server installation drive>\arcgisserver\directories\maritimeserver\customchartbuilder\LayoutTemplates\Notes.gdb.
Подсказка:
Образец базы геоданных примечаний существует в файле Notes.zip.
- Добавьте составные полигональные объекты в класс объектов FeatureClassForNotes, который находится в папке Notes.gdb.
Подсказка:
- Образцы примечаний находятся в классе объектов FeatureClassForNotes_Sample в папке Notes.gdb.
- Составные полигоны позволяют иметь несколько географических мест с одинаковым текстом примечаний без избыточных измерений.
- Отредактируйте поля в классе объектов FeatureClassForNotes следующим образом:
| Примечания | Заголовок | Цвет | minScale | maxScale |
|---|---|---|---|---|
Это поле является обязательным. Текст примечания или текст основной части. | Это поле является дополнительным. Имя примечания, которое печатается над основной частью примечания. | Это поле является дополнительным. Значение RGB для абзаца и заголовка примечания. Значения следует разделять одной запятой (,). Примечание отображается черным текстом, если поле пустое, нулевое или имеет недопустимые значения. Примечание: Это поле не поддерживает CMYK. | Это поле является дополнительным. Укажите диаграмму с самым крупным масштабом, на которой отображается примечание. Например, если примечание должно появляться на диаграммах между 1:40000 и 1:90000, введите в поле 40000. | Это поле является дополнительным. Укажите диаграмму с самым мелким масштабом, на которой отображается примечание. Например, если примечание должно появляться на диаграммах между 1:40000 и 1:90000, введите в поле 90000. |
Настройка шаблонов компоновки
Вы можете настроить шаблоны компоновки, как описано ниже.
Элементы карты
Custom Chart Builder (CCB) предоставляет несколько шаблонов компоновки для различных размеров и ориентации страниц. Каждая компоновка содержит элементы карты, такие как масштабные линейки, стрелки севера и легенды, а также логотипы, текст или другую графику, созданную для конкретных целей на диаграмме. Элементы компоновки также могут быть фреймами карт.
В последнем релизе Maritime Chart Service в шаблоны для размеров страниц A0 и ANSI E добавлены общие примечания к диаграммам. Вы можете изменить эти заметки в соответствии со своими локальными потребностями. Если вы не хотите создавать диаграммы размера A0 или ANSI E с примечаниями, вы можете удалить эти шаблоны из своей установки и заменить их предыдущими версиями этих шаблонов, которые теперь переименованы с добавлением суффикса _withoutnotes.
Подсказка:
Переименуйте свои шаблоны A0 и ANSI E, например, с добавлением суффикса _withnotes в имени. Удалите суффикс _withoutnotes из ваших резервных шаблонов A0 и ANSI E. Система распознает шаблоны A0 и ANSI E, которые больше не имеют общих примечаний.
По умолчанию шрифт шаблона компоновки - Arial.
Управление элементами
Во время создания продукта элементы карты динамически обновляются, чтобы отразить изменения в графике, такие как масштаб, географический экстент и дата создания. Custom Chart Builder (CCB) использует имена элементов для управления и определения того, какие элементы должны быть изменены посредством скрипта автоматизации. Имена элементов карты не должны изменяться. Если имена изменены, элементом нельзя управлять с помощью скрипта автоматизации. При необходимости вы можете получить доступ к имени, щелкнув Имя элемента на вкладке Размер и положение диалогового окна Свойства.
Фрейм карты
AOI, сгенерированный в веб-приложении Custom Chart Builder (CCB), получается из фреймов карты шаблона компоновки. Калькулятор находит левый нижний угол фрейма данных; затем он находит левый и нижний край. Изменение размера фрейма карты влияет на размер AOI.
Настройка веб-приложения
После публикации файлов определения сервисов, обновления шаблонов компоновок, публикации картографического сервиса с включенным Maritime Chart Service и обновления файла Utilities.py вы будете готовы к настройке и развертыванию веб-приложения Custom Chart Builder (CCB).
- Перейдите к <ArcGIS Server Installation Directory>\MaritimeServer\Server<version>\WebApplications и скопируйте папку CCB. Например, перейдите к C:\inetpub\wwwroot, если вы используете Internet Information Server (IIS) для развертывания своего веб-приложения.
Примечание:
Вы можете переименовать папку CCB. Это название приложения, к которому вы обращаетесь в Интернете.
- Зарегистрируйте свое веб-приложение и получите ID приложения. Для получения более подробной информации обратитесь к разделу Добавить приложения.
Вы также можете зарегистрировать свое веб-приложение через портал.
- Обновите ccbconfig.js, расположенный в ccb\js.
- Обновите serviceURL до расположения, созданного на шаге 2 публикации файлов определения сервиса. Если использовались значения по умолчанию, то путь будет https://gisserver.domain.com/arcgis/rest/services/CCB.
- Обновите MCSURL до картографического сервиса с включенным Maritime Chart Service. Если вы включили Maritime Chart Service для SampleWorldCities, путь будет https://gisserver.domain.com/arcgis/rest/services/SampleWorldCities/MapServer/exts/MaritimeChartService/MapServer.
Примечание:
По умолчанию приложение использует базовую карту океана Esri. Вы можете выбрать другую базовую карту, изменив переменную basemap.
- Обновите appID на ID приложения, созданный в шаге 2. Это позволит вам войти в ArcGIS Online или в свою учетную запись на портале.
- Сохраните изменения в файле ccbconfig.js.
Теперь вы готовы использовать приложение Custom Chart Builder (CCB).
Зарегистрируйте веб-приложение через портал
Чтобы зарегистрировать веб-приложение через портал, выполните следующие действия:
- Перейдите к папке CCB в корневой папке в Интернете. Например, перейдите к C:\inetpub\wwwroot\ccb, если вы используете Internet Information Server (IIS) для развертывания своего веб-приложения.
- В папке widgets\AddData откройте Widget.js.
- Обновите переменную portalUrl до https://portalserver.domain.com/arcgis.
- Нажмите Сохранить (Save).
- В папке widgets\LayerList откройте Widget.js.
- В разделе appConfig обновите portalUrl до https://portalserver.domain.com/arcgis.
- Нажмите Сохранить (Save).
- В папке js откройте SignInButton.js
- Раскомментируйте // portalUrl: "https://portalserver.domain.com/arcgis", и обновите параметр portalUrl.
- Нажмите Сохранить (Save).
Устранение проблем с конфигурацией сервера Maritime
Что делать, если я не вижу данных Maritime Chart Service в моем приложении Custom Chart Builder (CCB)?
Убедитесь, что MCSURL, установленный в шаге 3 раздела Конфигурация веб-приложения, доступен для пользователя, обращающегося к приложению.
Что делать, если я получаю ошибку Невозможно завершить операцию?
Добавьте учетную запись Настройка ArcGIS Server в каталог установки, если возникла ошибка Невозможно завершить операцию. Ошибка выполнения инструмента. Выполняется CalculateExtent.
Что делать, если мой Maritime Chart Service не отображается или исчезает после изменения свойств отображения?
Определите, не превысили ли вы длину URL-адреса сервера в 2048 символов при использовании параметров отображения. Если это так, увеличьте допустимую длину URL с помощью файла web.config.xml.
Что делать, если я наблюдаю возможную ошибку, связанную с невозможностью включения HTTPS на веб-сервере?
Убедитесь, что вы включили HTTPS на своем веб-сервере.