Для установки ArcGIS Enterprise Builder на одном компьютере выполните следующие шаги.
Подготовка ArcGIS Enterprise Builder к установке
Для подготовки к установке ПО используйте следующие шаги:
- Получите файл авторизации для компьютера, на котором будет установлен ArcGIS Enterprise Builder.
- Удостоверьтесь, что сайт соответствует системным требованиям для ArcGIS Enterprise Builder.
- Войдите в операционную систему в качестве пользователя с правами доступа администратора.
- Закройте все приложения на вашем компьютере.
- Перейдите в загруженную папку, содержащую установочный файл ArcGIS Enterprise Builder, или вставьте установочный носитель ArcGIS Enterprise Builder в соответствующий дисковод для автоматического запуска программы установщика.
Теперь вы готовы к установке ArcGIS Enterprise Builder.
Установка ArcGIS Enterprise Builder
Когда вы подготовите ПО, конструктор будет готов к работе.
Программа установки запускается автоматически по окончании загрузки. Если программа установки не запустилась автоматически, перейдите в папку, где находятся загруженные установочные файлы и дважды щелкните Builder.exe. Если компьютер не отвечает минимальным системным требованиям, программа установки уведомит вас об этом.
Во время установки прочтите Основное соглашение и подтвердите, что вы принимаете его условия, или выйдите из программы установки.
Укажите местоположение установки ArcGIS Enterprise Builder. Расположение по умолчанию C:\Program Files\ArcGIS. Все компоненты ArcGIS Enterprise будут установлены в поддиректории в этом местоположении. Portal for ArcGIS и Portal for ArcGIS Web Styles будут установлены в \ArcGIS\Portal, ArcGIS Server будет установлен в \ArcGIS\Server, а ArcGIS Data Store - в \ArcGIS\DataStore.
Сервисы базы данных Portal for ArcGIS используют директорию для хранения пользовательских ресурсов, а также ресурсов по умолчанию, устанавливаемых вместе с программой. Эти ресурсы остаются на компьютере и после удаления ArcGIS Enterprise Builder, что позволяет использовать их при следующей установке Portal for ArcGIS. Директория ресурсов также будет создана в этом корневом местоположении (например, C:\arcgis\arcgisportal.)
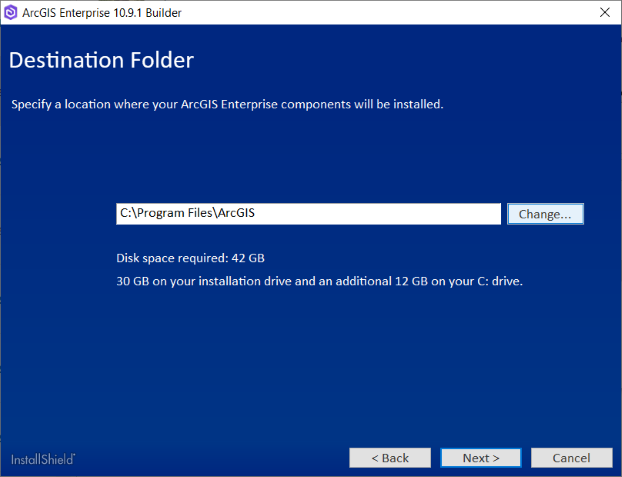
Если на компьютере не установлены Python 2.7.18 или Numerical Python 1.9.3, программа автоматически установит их в местоположение, указанное для ArcGIS Enterprise Builder. Каталог установки <destination folder>\Python27.
Примечание:
В 10.9.1 имеется опция отключения функции ArcMap Runtime Support, которая устанавливает Python 2.x. Если вы отключаете функцию ArcMap Runtime Support, Python 2.x будет удален из системы. Для этого выполните обновление с помощью ArcGIS Enterprise Builder, после завершения обновления можно отключить ArcMap Runtime Support и удалить Python 2.x.
Вы можете напрямую указать имя и пароль учетной записи для запуска сервисов ArcGIS Enterprise. Эта же учетная запись будет использоваться для запуска всех этих сервисов. Используемая учетная запись может быть локальной или доменной. Указанная учетная запись может не входить в группу Администраторы. Если используется локальная учетная запись операционной системы, она будет создана, если не была создана ранее. Именем учетной записи по умолчанию является arcgis.
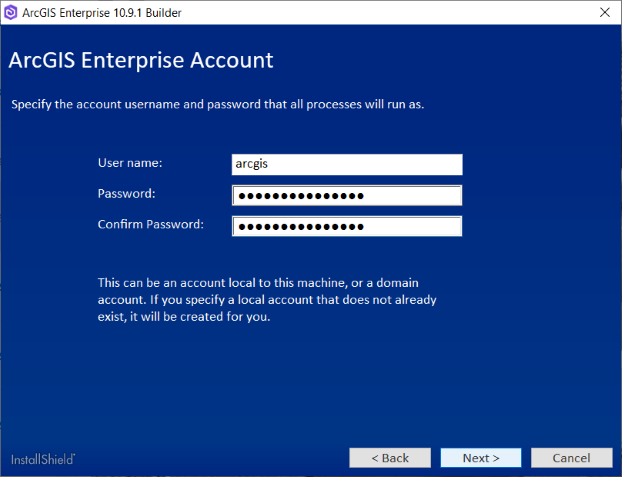
Если вы вводите доменную учетную запись, она должна уже существовать в домене и должна вводиться в следующем формате:
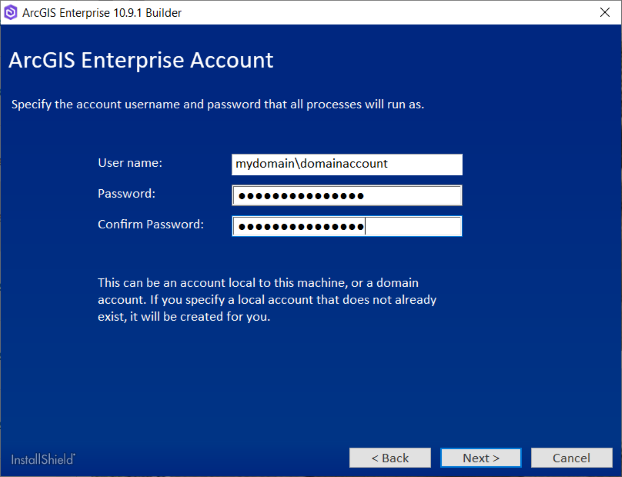
Если учетная запись с этим именем уже существует, необходимо ввести соответствующий пароль, иначе установка будет прервана с сообщением о введении неверного пароля. Если указать несуществующую доменную учетную запись, программа установки будет немедленно прервана с сообщением об ошибке.
- Программа установки Enterprise Builder создаст ArcGIS Web Adaptor (IIS) для вашего хост-сервера и портала ArcGIS Enterprise. Примите предложенные по умолчанию имена ArcGIS Web Adaptor или укажите другие.
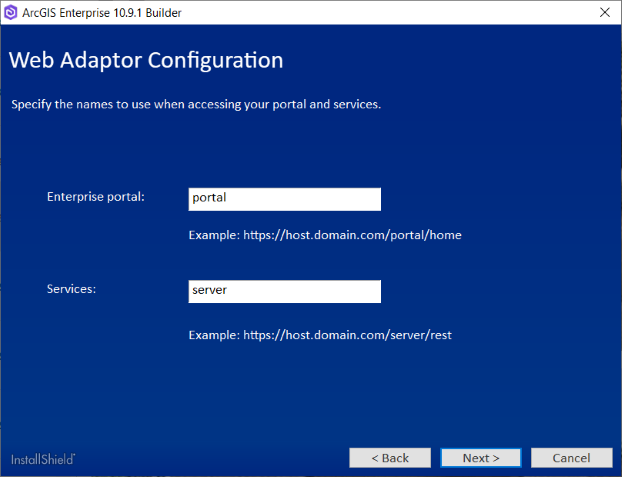
Для использования ПО его необходимо авторизовать. Для установки ArcGIS Enterprise Builder требуется действующий файл авторизации (.ecp или .prvc) для ArcGIS Server Standard или Advanced и файл лицензии (.json) для Portal for ArcGIS. Необходимо получить оба файла до начала установки.
Укажите местоположение файла авторизации ArcGIS Server, который вы получили от службы поддержки пользователей. Это может быть файл .ecp или .prvc. Более подробную информацию см. в разделе Получение файла авторизации. Portal for ArcGIS будет авторизован после завершения установки. Во время работы Мастера настройки ArcGIS Enterprise файл лицензии (.json) указывается для авторизации Portal for ArcGIS.
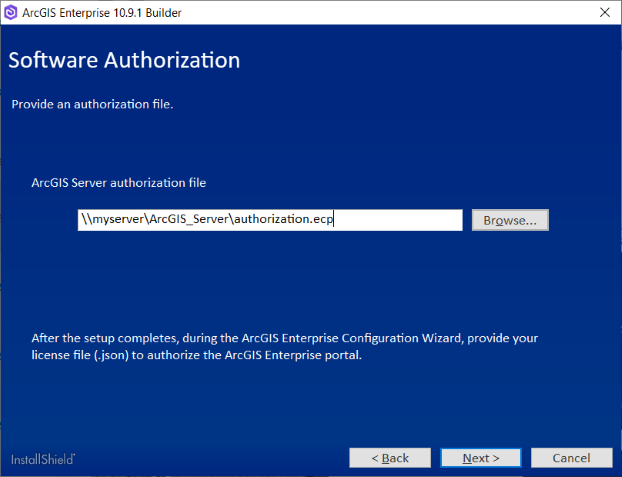
Примечание:
Необходимо, чтобы в файле авторизации .prvc была заполнена вся информация о пользователе, перед тем как указывать его в программе установки. Откройте файл авторизации в текстовом редакторе, заполните раздел Сведения о пользователе (User Information).Для завершения процесса установки следуйте указаниям на экране. После завершения установки откроется диалоговое окно состояния. Успешно установленные компоненты отмечены галочкой. Если установить компонент не удалось, см. файл ArcGISEntBuilder.log, находящийся в ProgramData\ArcGISBuilder10.9, для получения дополнительных сведений.
- Когда ArcGIS Enterprise Builder создает развертывание, он записывает сообщения DEBUG на локальные диски. Эти сообщения предоставляют более подробную информацию для работы при устранении любых сбоев конфигурации. С начала развертывания до создания сайта сервера журналы создаются в папке <Install location>\Server\usr\logs. После создания сайта сервера, существующие журналы перемещаются, а новые журналы создаются в папке <Content directory location>\arcgisserver\server\logs\server. После успешного развертывания, уровень журналирования устанавливается на WARNING.
- После завершения установки автоматически запускается Мастер последующей настройки.