В следующих шагах показано, как настроить новый шаблон для ArcGIS GeoPlanner, используя ArcGIS Desktop или ArcGIS Pro и учетную запись вашей организации ArcGIS.
Шаблон GeoPlanner является частью группы в организации и содержит веб-карту и размещенный сервис объектов с одним или несколькими векторными слоями. Чтобы создать шаблон, необходимо создать все вышеперечисленное и добавить собственные теги. Теги помогают приложению GeoPlanner находить шаблоны.
Этот рабочий процесс создания нового шаблона GeoPlanner включает необходимость выполнения следующих действий:
- Создайте группу шаблона GeoPlanner в организации ArcGIS.
- Создайте и опубликуйте веб-карту шаблона.
- Создайте один или несколько классов объектов и добавьте их как векторные слои в ArcGIS Desktop или ArcGIS Pro.
- Присвойте слоям символы и добавьте в них шаблоны объектов.
- Опубликуйте слои объектов в виде сервиса объектов в вашей организации ArcGIS.
Создание группы в вашей организации ArcGIS
Каждый шаблон GeoPlanner должен иметь собственную группу. Название, описание и краткая информация об этой группе отображаются в окне выбора шаблонов, когда вы создаете новый проект в приложении GeoPlanner.
Чтобы настроить группу шаблона GeoPlanner, выполните эти шаги:
- Войдите из-под учётной записи организации.
- Щелкните Группы.
- Щелкните Создать группу.
- На странице подробной информации о группе введите ее имя.
Используйте тег geodesignTemplate. Этот тег важен, т.к. приложение GeoPlanner использует его для поиска групп. Убедитесь в правильности его написания. Группы без этого тега не будут найдены.
- Щелкните Создать группу.
Появится страница для вашей новой группы.
Подсказка:
Вы также можете найти новую группу, щелкнув вкладку Группы и далее - Мои группы.
Создайте папку в вашей организации ArcGIS.
Папка – это директория на вкладке Мои ресурсы на странице ресурсов в организации ArcGIS. Хотя папка шаблона GeoPlanner для приложения GeoPlanner не требуется, ее рекомендуется использовать для хранения всех ресурсов шаблона GeoPlanner. Папка шаблона GeoPlanner облегчает управление ресурсами в организации ArcGIS, особенно если в Моих ресурсах имеется большое число элементов данных. Чтобы создать папку шаблона GeoPlanner выполните следующие шаги:
- Войдите из-под учётной записи организации.
- Щелкните Ресурсы.
- На вкладке Мои ресурсы щелкните кнопку Создать новую папку в разделе Папки.
- Введите имя папки и щелкните ОК.
Новая папка с заданным именем будет создана и появится в разделе Папки.
Создание веб-карты шаблона
После создания группы и папки, необходимо создать веб-карту. Веб-карта шаблона GeoPlanner содержит рабочие слои и базовую карту. Она используется приложением GeoPlanner для создания и управления проектом. Не добавляйте сервис объектов шаблона GeoPlanner к веб-карте этого шаблона, поскольку он автоматически добавляется в веб-карту проекта при создании нового проекта. Добавление сервиса объектов шаблона к веб-карте шаблона приведет к удвоению слоев объектов шаблона в веб-карте проекта.
При создании веб-карты шаблоны и ее публикации в группе шаблонов GeoPlanner придерживайтесь следующего порядка:
- Войдите из-под учётной записи организации.
- Щелкните Карта.
Появится новая карта.
- Щелкните кнопку Базовая карта и выберите базовую карту.
- Дополнительно нажмите Добавить и используйте представленные опции организации ArcGIS, чтобы добавить рабочие данные на карту.
- Щелкните Сохранить и выберите Сохранить как. В диалоговом окне Сохранить карту введите тег geodesignTemplateWebMap. Это тег, который ищет приложение GeoPlanner, и он должен быть указан в точности так, как написано. Введите имя и краткие сведения для карты, выберите папку шаблона для сохранения и щелкните Сохранить карту.
Созданная веб-карта сохранена в папке шаблона в Моих ресурсах.
- Щёлкните Опубликовать.
- В диалоговом окне Общий доступ отметьте созданную вами организацию и группу шаблона.
- Щелкните Готово.
Создать класс пространственных объектов
Шаблон GeoPlanner содержит один или несколько размещенных векторных слоев. Эти слои предоставляют типы объектов, доступные для создания и настройки. Эти типы задаются как шаблоны объектов с символами и значениями по умолчанию. Эти слои также содержат атрибуты, которые будут использоваться для получения отображения в GeoPlanner. Ниже описано, как можно использовать ArcGIS Desktop для создания шаблонов объектов и атрибутов в классе объектов:
- Откройте ArcMap и создайте новую пустую карту.
- Откройте окно Каталога, щелкнув кнопку Каталог на панели Инструменты.
- В окне Каталог выберите папку и создайте в ней новую файловую базу геоданных.
- Выберите базу геоданных, щелкните ее правой кнопкой мыши и выберите Новый > Класс пространственных объектов.
- Введите имя и псевдоним класса объектов. Выберите тип объекта из ниспадающего списка. Щелкните Далее.
- Разверните Системы координат проекции и выберите проекцию карты из списка. Для работы с организацией ArcGIS рекомендуется использовать WGS 1984 Web Mercator (Auxiliary Sphere). Эту проекцию можно найти, развернув Системы координат проекции и группу Мир.
- После выбора систем координат, щелкните Далее.
- Оставьте допуск XY и разрешение, предложенные по умолчанию, и щелкните Далее.
- Примите ключевое слово конфигурации default и щелкните Далее.
- Добавьте поля, перечисленные в следующей таблице. Поля Geodesign_ProjectID и Geodesign_ScenarioID являются атрибутами, обязательными для GeoPlanner, и должны присутствовать в каждом слое шаблона. При создании нового проекта в GeoPlanner эти атрибуты проверяются. В класс объектов также можно добавить и другие атрибуты. В следующей таблице показаны примеры атрибутов, заданные для полигонального класса объектов землепользования:
Имя поля Тип поля Длина поля LanduseType
Text
30
Geodesign_ProjectID
Text
50
Geodesign_ScenarioID
Text
50
Name
Text
50
Description
Text
250
Floor_Area_Ratio
Double
LanduseType пример текстового поля, необходимый в следующем разделе для демонстрации задания набора символов, его можно заменить вашим собственным именем поля; Description – пример поля, которое отображается с помощью текстовой области, вместо однострочного поля в окне Атрибуты в GeoPlanner; а Floor_Area_Ratio - пример поля, которое используется для демонстрации задания значений атрибутов, использующихся по умолчанию для каждого подкласса в классе объектов.
- Щелкните Готово после добавления этих полей.
Ваш новый класс пространственных объектов создан и автоматически добавлен в Таблицу содержания.
- Чтобы создать дополнительный класс объектов, повторите шаги с 4 по 11.
- Сохраните этот документ ArcMap, но не закрывайте его. Он потребуется в следующем разделе.
Присвоение символов слоям объектов
В предыдущем разделе вы создали класс объектов. Теперь в него надо добавить символы. Эти символы доступны в GeoPlanner при создании скетча.
- В ArcMap добавьте класс объектов, созданный в разделе Создание класса объектов, на карту.
- Дважды щелкните на слое в окне Таблица содержания, чтобы открыть диалоговое окно Свойства слоя.
- Выберите вкладку Символы.
- На левой панели щелкнитеКатегории и выберите Уникальные значения.
- Выберите LanduseType (или ваше собственное поле для задания подтипов) в качестве значения поля на панели справа.
- Щелкните Добавить значения.
Откроется диалоговое окно Добавить значения.
- Введите значение в поле Новое значение и щелкните Добавить в список.
Значение будет добавлено в список.
- Повторите шаги 6 и 7, чтобы добавить другие значения.
- Выберите все значения в списке и щелкните OK. Эти значения добавляются на вкладку Символы, каждому значению присваивается символ.
- Чтобы удалить значение из списка, выберите его и щелкните Удалить.
- Снимите отметку у символа, связанного со <всеми другими значениями>.
- Введите надпись для каждого значения.
- Нажмите на кнопку ОК, чтобы закрыть диалоговое окно Свойства слоя. Теперь символы отображаются в окне Таблица содержания.
- Чтобы отредактировать символ, щелкните его в окне Таблицы содержания, чтобы открыть диалоговое окно Выбор символа.
В следующей таблице показаны типы символов, которые можно использовать в шаблоне:
Тип геометрии Тип символа Точка
Символ маркера-стрелки
Символ шрифтового маркера
Символ маркер-рисунок
Простой маркер
Линия
Простая линия
Полигон
Символ штриховки
Заполнение рисунком
Простая заливка
- Нажмите OK после завершения.
В окне Таблица содержания теперь отображаются новые символы.
- Чтобы присвоить символы другому классу объектов, повторите шаги с 1 по 15.
- Сохраните документ ArcMap в соответствующей директории, но не закрывайте его.
Задание для шаблонов объектов атрибутивных значений по умолчанию
В предыдущем разделе вы присваивали объектам символы. Далее вы создадите шаблоны объектов и выберите значения по умолчанию для скетчей различных типов в GeoPlanner.
- В ArcMap щелкните правой кнопкой мыши один из слоев объектов в таблице содержания. В контекстном меню выберите Редактировать объекты, а затем Организовать шаблоны объектов.
- В диалоговом окне Организовать шаблоны объектов щелкните ниспадающий список Новый шаблон и выберите Новый шаблон.
- В Мастере создания новых шаблонов отметьте слои, в которых вы хотите создать шаблоны объектов. Щелкните Далее и затем Готово, чтобы закрыть мастер.
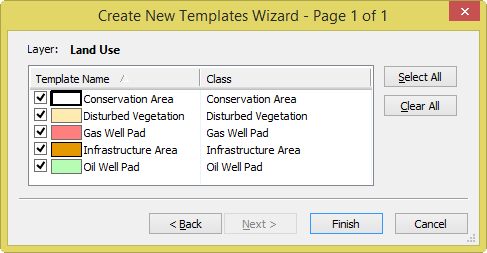
- В диалоговом окне Организовать шаблоны объектов дважды щелкните один шаблон, чтобы открыть диалоговое окно Свойства шаблона.
- В ячейках справа от списка атрибутов введите значения по умолчанию. При создании новых объектов эти значения выбираются автоматически.
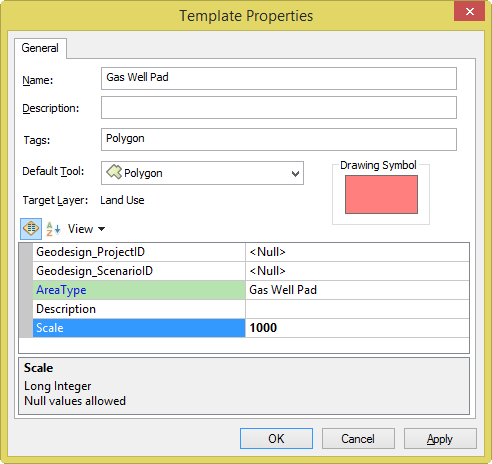
Примечание:
Не задавайте значение по умолчанию для полей Geodesign_ProjectID или Geodesign_ScenarioID.
- Щелкните OK, чтобы сохранить изменения и закрыть окно свойств.
- Повторите шаги с 1 по 6, чтобы задать атрибутивные значения по умолчанию для других шаблонов.
- В диалоговом окне Организовать шаблоны объектов щелкните Закрыть.
- Сохраните документ ArcMap.
Публикация сервиса объектов для шаблона
В предыдущих разделах вы создали один или несколько классов объектов. Вы добавили эти классы объектов в ArcGIS Desktop. Вы создали шаблоны объектов и задали для них значения по умолчанию. Теперь вы опубликуете на портале слои объектов из документа ArcMap в виде сервиса объектов в своей организации ArcGIS. Также вы опубликуете сервис объектов с группой шаблонов GeoPlanner.
Примечание:
Группа шаблона GeoPlanner должна содержать только один сервис объектов. Если в группе шаблона GeoPlanner будет опубликовано более одного сервиса, только первый из них обнаружится приложением GeoPlanner.
- Откройте документ ArcMap, использовавшийся вами на предыдущих шагах.
- Щелкните меню Файл щелкните Подключиться, чтобы войти в организацию ArcGIS.
- В меню Файл выберите Опубликовать как и нажмите Сервис.
- Выберите Опубликовать сервис.
- Выберите Мои размещенные сервисы (имя организации), введите название сервиса и щелкните Продолжить.
- В окне Редактор сервиса на левой панели щелкните Функции. На правой панели, отметьте опцию Доступ к объектам и снимите отметку с опции Кэшированный сервис.
- На левой панели щелкните Доступ к объектам. В разделе Разрешенные операции на правой панели отметьте опции Создать, Удалить, Запрос и Обновить.
- На левой панели щелкните Описание элемента. Введите краткую информацию и описание. В тегах введите geodesignTemplateFeatureService. Это – тег, который будет искать приложение GeoPlanner при поиске шаблонных сервисов объектов, и он должен быть введен в точности так, как был написан.
- Щелкните Публикация на панели слева. В списке всех групп отметьте свою организацию и группу шаблона GeoPlanner, созданную в разделе Создание группы в организации ArcGIS.
- Щелкните Анализ и исправьте все ошибки.
- Щелкните Опубликовать.
Появится диалоговое окно с индикатором выполнения. После публикации данные копируются в учетную запись организации ArcGIS.
Перемещение сервиса объектов в папку шаблона
Этот раздел не является обязательным, но рекомендуется. Войдите в свою организацию и щелкните Мои ресурсы. Вы увидите сервис объектов, опубликованный из ArcMap, но он был опубликован в корневой папке. Теперь следует переместить этот сервис объектов в папку, созданную в разделе Создание папки в секции организации ArcGIS.
- Войдите из-под учётной записи организации.
- Щелкните вкладку Мои ресурсы на странице содержания.
- Щелкните сервис объектов, который вы опубликовали на предыдущих шагах, чтобы отобразить страницу его свойств.
- Щелкните Переместить и выберите свою папку шаблонов.
- Вернитесь на страницу Мои ресурсы и щелкните папку шаблонов на левой панели. Теперь сервис объектов находится здесь.
Проверьте свой шаблон в GeoPlanner.
Таким образом, вы создали группу организации ArcGIS и веб-карту, а также опубликовали один или несколько векторных слоев. Вы почти закончили создание нового шаблона. Теперь следует проверить ваш новый шаблон и убедиться, что он настроен правильно. Для этого выполните следующие шаги:
- Выполните вход на ArcGIS GeoPlanner.
- В диалоговом окне ArcGIS GeoPlanner Начало работы щелкните Создать новый проект.
- В диалоговом окне ArcGIS GeoPlanner Выбрать шаблон щелкните Моя организация и выберите созданный шаблон.
- Щелкните Предварительный просмотр.
Откроется диалоговое окно Предварительный просмотр палитры символов с шаблонами объектов, созданными ранее.
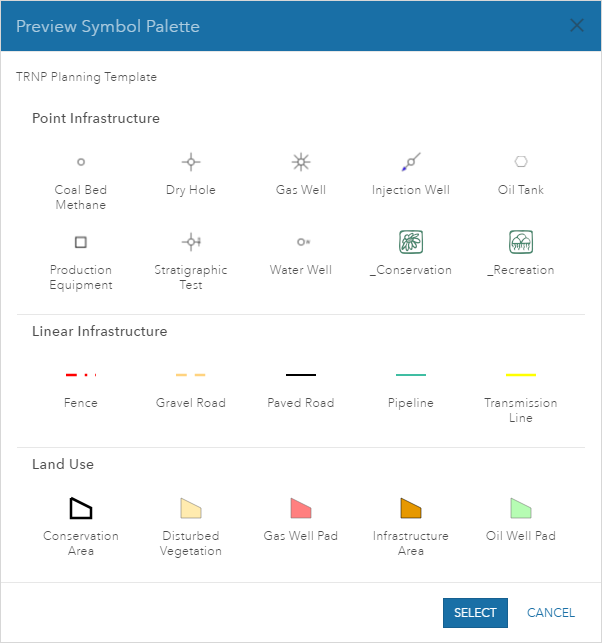
- Щелкните Выбрать, чтобы создать новый проект.
Новый шаблон GeoPlanner создан и опубликован в организации ArcGIS, в группе, созданной вместе с веб-картой и сервисом объектов. Шаблон был проверен при создании по нему нового проекта, вы можете начать работу в GeoPlanner, начать выполнять учебное руководство или дополнительно включить некоторые из свойств сервиса объектов шаблона. Эти свойства позволяют экспортировать данные и вложения объектов.