GeoPlanner содержит инструменты, которые позволяют создавать, рисовать, импортировать, изменять и удалять объекты дизайна. При помощи этих инструментов , можно создавать планы и дизайн во множестве сценариев. Эти инструменты также предназначены для совместной работы, т.е. вы можете работать с несколькими участниками и получать входные данные из различных источников.
На вкладке Дизайн есть три связанных панели инструментов, на которых находятся инструменты редактирования и рисования. Вы также можете повторять или отменять изменения, а также включать и выключать замыкание, когда активна эта панель.

- Выбрать - содержит инструменты выбора объектов на карте. Вы можете открыть эту панель, щёлкнув на кнопку Выбрать объект
 при активной вкладке Оформление.
при активной вкладке Оформление. - Рисование - содержит инструменты, позволяющие рисовать объекты на карте. Вы можете открыть эту панель, щёлкнув на кнопку Инструменты рисования
 при активной вкладке Оформление. Кроме того, откроется панель Палитра символов.
при активной вкладке Оформление. Кроме того, откроется панель Палитра символов. - Рисование - содержит инструменты обновления имеющихся объектов в соответствии с типом объекта, выбранного на палитре символов, выполняемого путем щелчка по ним или оцифровки на карте прямоугольника или полигона. Вы можете открыть эту панель, щёлкнув на кнопку Рисование
 при активной вкладке Оформление.
при активной вкладке Оформление.
Панель инструментов Выбрать
Панель инструментов Выбрать позволяет выполнять обычные задачи редактирования с объектами на карте.

Она поддерживает следующие операции:
- Вырезать
- Копировать
- Вставить
- Удалить
- Атрибуты
- Вычислить
- Выбрать
- Выбрать несколько
Вычислить
Инструмент Вычислить на панели Выбрать позволяет рассчитывать или изменять значения полей в слоях дизайна.
- Щелкните кнопку Вычислить
 .
.Появится диалоговое окно Вычислить.
- Щелкните стрелку ниспадающего меню Векторный слой и выберите слой дизайна.
- Щелкните стрелку ниспадающего списка Выбрать поле и выберите поле, для которого нужно вычислить значения.
- При желании поставьте отметку Применить ко всем объектам в этом слое, чтобы вычислить выбранное поле для всех сценариев вашего проекта.
- Назначьте вычисленное значение одним из следующих способов:
Использовать числовое значение
Щелкните вкладку Значение и введите числовое значение в текстовом окне.
Использовать выражение
Щелкните вкладку Выражение и создайте расчетное выражение с помощью конструктора выражений.
Примечание:
Щелкните Проверить, чтобы убедиться в правильности выражения.
- Нажмите кнопку Вычислить.
Диалоговое окно Вычислить закроется, и значение будет вычислено и присвоено выбранному полю на входном слое дизайна.
Выбрать несколько
Инструмент Выбрать несколько позволяет обновить выбранный атрибут сразу для нескольких объектов. Вы также можете вырезать, копировать, вставлять и удалять объекты с помощью инструмента Выбрать несколько.
Примечание:
Этот инструмент работает только со слоями дизайна.
- Щелкните кнопку Выбрать несколько
 .
.Появится инструмент Выбрать несколько.
- Щелкните стрелку ниспадающего меню Слой и выберите слой дизайна.
- Из раздела Инструмент выборки выберите метод выборки.
- Новый набор - создает набор выборки.
- Добавить - добавляет выбранные элементы в набор.
- Удалить - удаляет выбранные элементы из набора.
- Выбрать один - выбирает один объект из слоя дизайна.
- Прямоугольник - рисует прямоугольник вокруг объектов, которые вы хотите выбрать как набор.
- Произвольный полигон - рисует произвольный полигон вокруг объектов, которые вы хотите выбрать как набор.
- Полигон - рисует строгий полигон вокруг объектов, которые вы хотите выбрать как набор.
- Переместить - не выбирает объекты, а перемещает карту, чтобы найти объекты, которые вы хотите выбрать.
- Выберите элементы на своем слое дизайна.
Количество выбранных объектов отображается в инструменте Выбрать несколько.
- Щелкните стрелку ниспадающего списка рядом с числом выбранных объектов, чтобы получить дополнительную информацию о вашем выборе, включая тип объектов.
- При желании удалите объект из набора выборки, щелкнув кнопку Удалить из выборки
 .
. - Если ваш слой дизайна является полигональным объектом, щелкните Слияние, чтобы объединить два или более объекта дизайна в один объект.
- При желании, щелкните Вычислить, чтобы вычислить значения в вашей выборке.
Панель инструментов Рисование
Панель инструментов Рисование в GeoPlanner содержит несколько инструментов для создания скетча и дизайна. Эта панель инструментов появляется при нажатии кнопки Инструменты рисования  на вкладке Оформление.
на вкладке Оформление.

Для создания скетчей и дизайна можно использовать следующие инструменты:
- Нарисовать точку – используется для создания точки на карте по щелчку.
- Нарисовать произвольную линию – рисование на карте линии произвольной формы с помощью курсора.
- Нарисовать полилинию – рисование на карте полилинии с помощью щелчков мыши.
- Нарисовать произвольный полигон – рисование на карте полигона произвольной формы с помощью курсора.
- Нарисовать автозавершенный произвольный полигон – инструмент создает полигон, который присоединяется к границе имеющегося полигона, с помощью курсора.
- Нарисовать полигон – рисование на карте полигона с помощью щелчков мыши.
- Нарисовать автозавершенный полигон – создает полигон, который присоединяется к границе имеющегося полигона с помощью щелчков мыши.
- Нарисовать фигуру – позволяет нарисовать круг, эллипс или прямоугольник.
- Разбить – разбивает полигон или полилинию, при помощи рисования линии через них.
Инструменты Рисование
Инструменты Рисование позволяют быстро предложить альтернативу существующему объекту сценария, при щелчке на нем или рисованием лассо. Используйте эти инструменты, когда имеются существующие объекты сценария, и вы хотите быстро внести изменения в план или существующие условия.
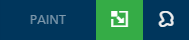
Доступны следующие инструменты рисования:
- Рисовать по щелчку или прямоугольником – рисует один объект, выделив его щелчком мыши, или рисует несколько объектов, растянув вокруг них прямоугольник.
- Рисовать с помощью лассо – рисует несколько объектов, при помощи рисования (или "создания лассо") вокруг них полигона.