На сайтах ArcGIS Notebook Server с несколькими компьютерами большинство серверных директорий и хранилище конфигурации сайта размещены в общих папках, доступных каждому компьютеру. Исключением является директория рабочей области, которая монтируется в каждый из контейнеров Docker пользователей. В системах Windows Docker не поддерживает встраивание общих дисков в контейнеры, поэтому директория рабочей области должна оставаться на каждом компьютере локально. Поскольку пользователи могут запускать контейнеры и открывать блокноты на каждой машине сайта с несколькими компьютерами, необходимо, чтобы ресурсы в директории рабочей области были синхронизированы между машинами.
Примечание:
Для любых пользовательских директорий данных, которые пользователи регистрируют на сайте, необходима репликация. Поскольку директории данных могут быть добавлены после установки, соответствующие инструкции приведены в конце статьи.
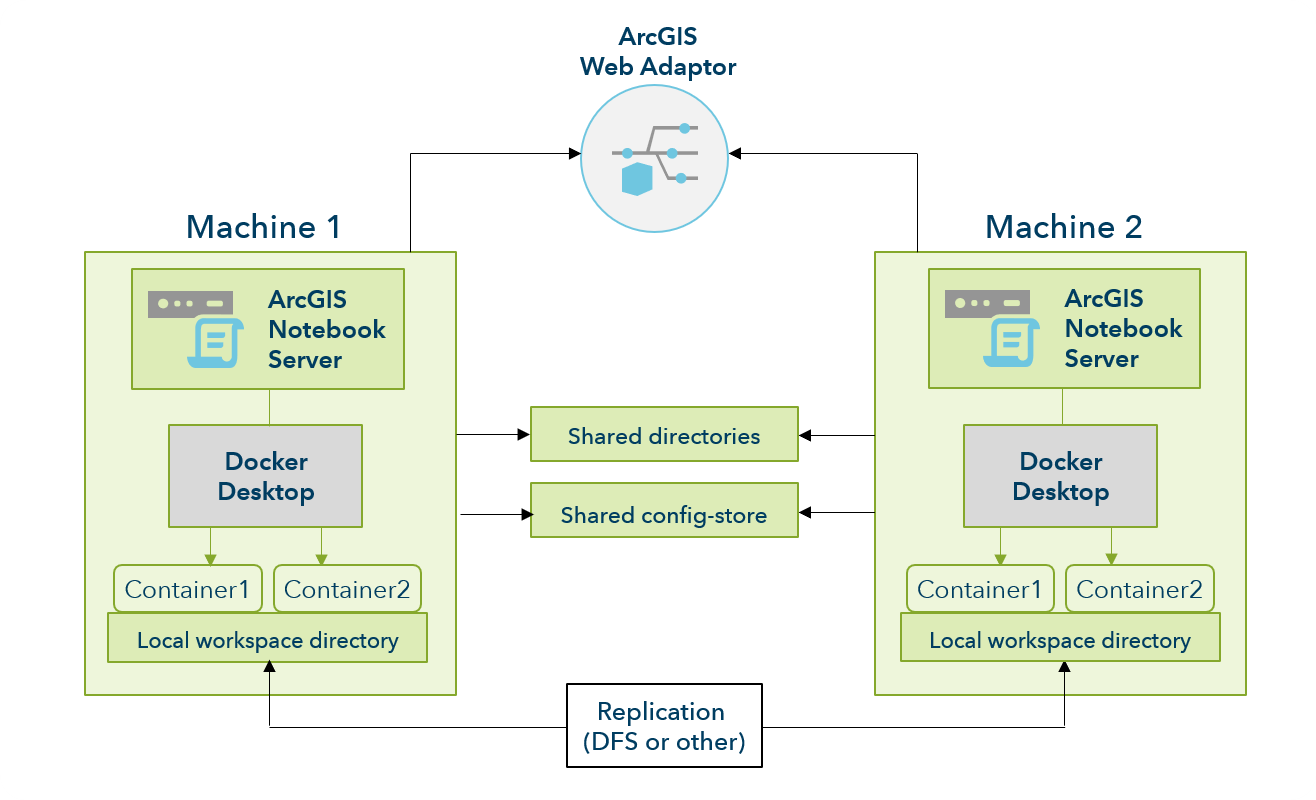
Windows предлагает нативное решение по репликации: репликацию данных Distributed File System (DFS), которая эффективно синхронизирует данные между компьютерами, при этом синхронизируются любые пакеты данных, в которых произошли изменения, а не все элементы целиком. При использовании DFS папка, которая должна быть реплицирована, сохраняется в идентичной локации на каждом компьютере.
DFS-репликация не является единственно возможным способом синхронизации ресурсов директории рабочей области и пользовательских директорий данных сайта ArcGIS Notebook Server. Но поскольку это наиболее часто используемый способ, нативный для Windows, ниже приведены шаги по его настройке. Вы можете обсудить со своим ИТ-администратором, какой из вариантов репликации системы, DFS или какой-то другой, подходит для вашей организации лучше всего.
Вы можете настроить репликацию для директории рабочей области и директорий пользовательских данных в любой момент в ходе процесса установки ArcGIS Notebook Server.
На последнем шаге этого процесса вам потребуются права администратора домена. Если у вас их нет, обратитесь к своему ИТ-администратору за помощью. Более подробную информацию о требующихся правах см. в статье Delegate management permissions for DFS Namespaces в документации Microsoft.
Настройка DFS-репликации
- Установите ArcGIS Notebook Server на одной машине. После установки ПО создайте сайт ArcGIS Notebook Server и затем присоедините к сайту дополнительные машины.
- Убедитесь, что на сайте настроено использование локальной директории на первой машине для директории workspace (например, C:\arcgisnotebookserver\directories\arcgisworkspace), а также общая папка (UNC-путь) для хранилища конфигураций и других директорий сервера.
- Откройте доступ к директории workspace на каждом компьютере ArcGIS Notebook Server:
- Войдите на первую машину как администратор. В меню Старт нажмите Административные Инструменты Windows > Управление компьютером.
- В Системных инструментах перейдите к Общим папкам.
- Щелкните правой кнопкой на Общие и выберите Новая общая, чтобы открыть Мастер создания общей папки. Щелкните Далее на стартовом экране.
- В качестве пути к папке укажите локацию директории arcgisworkspace, как указано в шаге 2 выше.
- Укажите общее имя (например, arcgisworkspace) и, при желании, описание. Нажмите Далее.
- Для прав к общей папке выберите Полный доступ для администраторов; у прочих пользователей доступа нет.
- Нажмите Готово для создания общей папки.
- Повторите шаги a - g на каждом дополнительном компьютере ArcGIS Notebook Server.
- Установите DFS Replication Role на каждом компьютере ArcGIS Notebook Server:
- Войдите на первую машину как администратор. В меню Старт откройте приложение Server Manager (НЕ ArcGIS Server Manager).
- Нажмите Управлять и выберите Добавить роли и функции.
- Щелкните Далее. Выберите Установка на основе роли или на основе объекта и щелкните Далее.
- Выберите текущую машину сервера из пула и нажмите Далее.
- Разверните Сервисы файлов и хранения > Сервисы файлов и iSCSI, затем выберите DFS-репликация. Добавьте объекты, необходимы для DFS-репликации.
- Щелкните Далее. Следуйте подсказкам в диалоговом окне, чтобы завершить установку.
- Повторите шаги a - e на каждом дополнительном компьютере ArcGIS Notebook Server.
- Установите роль DFS Namespace на сервере пространства имен. Вы можете назначить любой компьютер в качестве сервера пространства имен; на нем должна быть установлена та же ОС, что и на сайте ArcGIS Notebook Server. В идеале сервер пространства имен должен быть компьютером, на котором не размещаются другие компоненты ПО ArcGIS Enterprise.
- Войдите на компьютер, являющийся сервером пространства имен от имени администратора. В меню Старт откройте приложение Server Manager (НЕ ArcGIS Server Manager).
- Нажмите Управлять и выберите Добавить роли и функции.
- Щелкните Далее. Выберите Установка на основе роли или на основе объекта и щелкните Далее.
- Выберите текущую машину сервера из пула и нажмите Далее.
- Разверните Сервисы файлов и хранения > Сервисы файлов и iSCSI затем выберите DFS Namespaces. Добавьте объекты, необходимы для DFS Namespaces.
- Щелкните Далее. Следуйте подсказкам в диалоговом окне, чтобы завершить установку.
- Создайте DFS Namespace на сервере пространства имен. В инструкциях ниже описано, как создать автономное пространство имен, но ваш ИТ-администратор или пользователь с правами администратора домена может помочь создать пространство имен на базе домена. Более подробную информацию см. в документации Microsoft по типам пространств имен.
- Войдите на первую машину как администратор. В меню Пуск нажмите Средства администрирования Windows > Управление DFS. Это приложение было установлено в шаге 4 выше.
- Щелкните правой кнопкой мыши раздел Пространства имен и выберите Новое пространство имен.
- Введите имя сервера, который будет обслуживать пространство имен. Нажмите Далее.
- Введите имя пространства имен (например, ArcGISNotebooks) и нажмите Далее.
- Выберите опцию Автономное пространство имен и щелкните Далее.
- Просмотрите итоговую информацию и создайте пространство имен.
- Создайте группу репликацию и папку репликации для сайта ArcGIS Notebook Server.
Примечание:
Этот шаг должен выполнить пользователь с правами администратора домена. Это может быть ваш ИТ-администратор.- Щелкните правой кнопкой на новом созданном пространстве имен, созданном в шаге 6 выше и нажмите Новая папка.
- Укажите имя папки, например, workspace.
- Нажмите Добавить цель папки и укажите общий путь UNC к директории arcgisworkspace на каждом компьютере ArcGIS Notebook Server. Например, ваш список Цели папок может быть следующим:
\\NOTEBOOK1\arcgisworkspace \\NOTEBOOK2\arcgisworkspace \\NOTEBOOK3\arcgisworkspace - Нажмите Да, когда вам будет предложено создать группу репликации. Откроется Мастер репликации папок.
- Посмотрите настройки Имя группы репликации и Имя папки репликации, затем нажмите Далее.
- Выберите компьютер ArcGIS Notebook Server, чтобы быть первичным участником группы репликации.
- Для Выбора топологии укажите Полный Mesh. Нажмите Далее.
- Выберите опции Реплицировать непрерывно и Полная ширина полосы. Нажмите Далее.
- Просмотрите итоговую информацию и создайте группу репликации.
После того, как все машины будут присоединены к сайту и будет настроена DFS-репликация, дальнейший процесс установки будет таким же, как и для сайтов из одного компьютера. Выполните установку и настройку ArcGIS Web Adaptor для своего сайта. Затем вы настроите этот сайт для своего портала ArcGIS Enterprise.
Репликация директорий пользовательских данных
Как и в случае с директорией рабочей области директории пользовательских данных, которые регистрируются вашими пользователями, должны быть локальными для каждого компьютера и реплицированы между ними.
Если вы хотите зарегистрировать новую директорию данных для работы с другими блокнотами, следуйте этим инструкциям по добавлению директории к вашей системе репликации DFS.
Примечание:
Если вы используете систему репликации, отличную от DFS, следуйте требуемым инструкциям для настройки репликации в этой системе для любых новых директорий данных.
- Зарегистрируйте новую директорию данных на сайте. Убедитесь, что вы используйте путь к папке, который является локальным к одной из машин в сайте ArcGIS Notebook Server.
- Откройте доступ к директории на каждом компьютере ArcGIS Notebook Server:
- Войдите на компьютер, где находится эта директория, от имени администратора. В меню Старт нажмите Административные Инструменты Windows > Управление компьютером.
- В Системных инструментах перейдите к Общим папкам.
- Щелкните правой кнопкой на Общие и выберите Новая общая, чтобы открыть Мастер создания общей папки. Щелкните Далее на стартовом экране.
- В качестве пути к папке выберите расположение директории данных.
- Укажите общее имя (например, customdata) и, при желании, описание. Нажмите Далее.
- Для прав к общей папке выберите Полный доступ для администраторов; у прочих пользователей доступа нет.
- Нажмите Готово для создания общей папки.
- Повторите шаги a - g на каждом дополнительном компьютере ArcGIS Notebook Server.
- Создайте группу репликацию и папку репликации для сайта ArcGIS Notebook Server.
Примечание:
Этот шаг должен выполнить пользователь с правами администратора домена. Это может быть ваш ИТ-администратор.- Войдите на первую машину как администратор. В меню Пуск нажмите Средства администрирования Windows > Управление DFS.
- Нажмите Пространства имен на левой панели. Нажмите правой кнопкой на пространстве имен DFS, созданном для директории рабочей области, затем нажмите Новая папка.
- Укажите имя папки, например, customdata.
- Нажмите Добавить цель папки и укажите общий путь UNC к директории данных на каждом компьютере ArcGIS Notebook Server. Например, ваш список Цели папок может быть следующим:
\\NOTEBOOK1\customdata \\NOTEBOOK2\customdata \\NOTEBOOK3\customdata - Нажмите Да, когда вам будет предложено создать группу репликации. Откроется Мастер репликации папок.
- Посмотрите настройки Имя группы репликации и Имя папки репликации, затем нажмите Далее.
- Выберите компьютер ArcGIS Notebook Server, чтобы быть первичным участником группы репликации.
- Для Выбора топологии укажите Полный Mesh. Нажмите Далее.
- Выберите опции Реплицировать непрерывно и Полная ширина полосы. Нажмите Далее.
- Просмотрите итоговую информацию и создайте группу репликации.