ArcGIS Notebooks создаются в редакторе блокнотов, который открывается на с портала ArcGIS Enterprise. В этом разделе описаны компоненты и меню редактора блокнотов.
Основы интерфейса
Редактор блокнотов включает следующие 5 базовых компонентов:
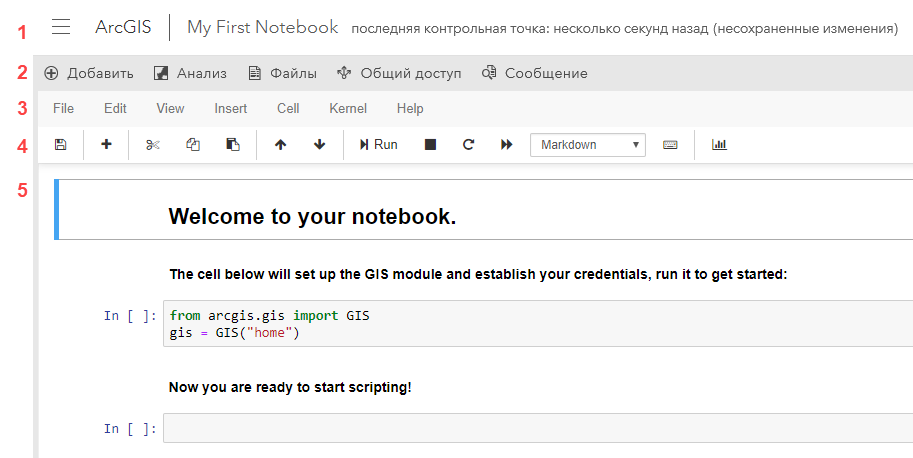
- Панель навигации – выполняйте обзор веб-сайта, открывайте другие приложения из окна вызова, просматривайте справку и выполняйте вход/выход из своей учетной записи. На панели навигации также показан заголовок блокнота и статус того, если ли не сохраненные изменения в блокноте.
- Верхняя лента – выполняет различные задачи в блокноте. На ленте есть следующие кнопки:
- Добавить – добавление слоев и веб-инструментов к блокноту.
- Анализ – доступ к инструментам анализа, которые будут использоваться в блокноте.
- Файлы – поиск файлов в рабочей области ArcGIS и данных из примеров блокнотов.
- Опубликовать – Опубликовать блокнот.
- Информация – получить информацию о блокноте. Начиная с 10.7.1, здесь можно редактировать метаданные блокнота (заголовок, теги, описание, условия использования и автора).
- Сохранить – сохраняет текущее состояние блокнота. Когда вы открываете чужой блокнот, эта кнопка меняется на Сохранить как.
- Образцы – открывает новую вкладку, ведущую в галерею образцов блокнотов.
- Лента меню блокнота – действия, расположенные на этой ленте, предназначены непосредственно для работы с блокнотом. Вы можете добавлять и удалять ячейки, менять внешний вид блокнота, откатывать блокнот до предыдущей контрольной точки и пр. На этой ленте также отображается, является ли блокнот доверенным и какая запущена версия Python.
- Панель инструментов – инструменты, которые используются для наиболее частых задач в блокноте.
- Рабочая область – здесь отображаются ресурсы блокнота, здесь же вы можете их изменить.
Элементы на ленте меню блокнота
Из ниспадающих списков ленты меню блокнота доступны следующие возможности.
Файл
- Предварительный просмотр – открывает новую вкладку и отображает HTML-страницу с отрисовкой рабочей области блокнота. Имейте в виду, что пространственные фреймы данных в таком виде не отображаются.
- Загрузить как – дает возможность скачать ваш блокнот в нескольких форматах:
- Код Python (.py)
- Блокнот Python (.ipynb)
- HTML (.html)
- Слайды Reveal.js (.html)
- Markdown (.md)
- Текстовый файл (.txt)
- Слайды (.slides.html)
- Пользовательский (.txt или .html)
Редактирование
- Вырезать ячейки – вырезает выбранные в данный момент ячейки из рабочей области блокнота.
- Копировать ячейки – копирует выбранные в данный момент ячейки в рабочую область блокнота.
- Вставить ячейки над – вставляет скопированные ячейки над ячейкой, выбранной в настоящий момент.
- Вставить ячейки под – вставляет скопированные ячейки под ячейкой, выбранной в настоящий момент.
- Вставить ячейки и Заменить – вставляет скопированные ячейки и заменяет ячейки, выбранные в настоящий момент, скопированными.
- Удалить ячейки – удаляет ячейки, выбранные в настоящий момент.
- Отменить удаление ячеек – отменяет действие удаления ячеек, в первую очередь отменяется последнее действие.
- Разбить ячейку – разбивает одну ячейку на две, разделяя ресурсы в ячейке по текущему расположению курсора.
- Слить ячейки над – сливает ячейку, выбранную в настоящий момент, с ячейкой, которая находится над ней.
- Слить ячейки под – сливает ячейку, выбранную в настоящий момент, с ячейкой, которая находится под ней.
- Переместить ячейку выше – перемещает выбранную в данный момент ячейку на одну позицию выше в рабочей области блокнота.
- Переместить ячейку ниже – перемещает выбранную в данный момент ячейку на одну позицию ниже в рабочей области блокнота.
- Найти и заменить – открывает всплывающее окно, которое позволяет задать запрос поиска. Таким образом вы сможете найти и заменить указанные значения или строки в блокноте.
- Копировать вложения ячейки – копирует вложения, которые содержатся в выбранной ячейке.
- Вырезать вложения ячейки – вырезает и вставляет вложения, которые содержатся в выбранной ячейке.
- Вставить вложения ячейки – вставляет скопированные вложения в выбранную ячейку.
- Вставить изображение – открывает всплывающее окно, которое позволяет искать и добавлять вложения, в т.ч. GIF, доступно только для ячеек Markdown.
Вид
- Переключить панель инструментов – скрывает или показывает панель инструментов.
- Переключить номера линий – скрывает или показывает номера линий в каждой ячейке в рабочей области блокнота.
- Панель инструментов ячеек – скрывает или показывает выбранную опцию скрываемой панели инструментов для каждой ячейки в рабочей области блокнота. Используются следующие опции:
- Нет – не показывать панели инструментов ячеек.
- Редактировать метаданные – показывает опцию ввода метаданных для каждой ячейки с помощью JSON.
- Необработанный формат ячеек – необработанные ячейки позволяют напрямую записывать результат; содержимое этих ячеек блокнотом не оценивается.
- Слайд-шоу – показывает опцию для каждой ячейки , где вы можете указать, как она будет отображаться в слайд-шоу. Это удобно при представлении кода.
- Вложения – позволяет управлять связанными сложениями в каждой ячейке в рабочей области блокнота
- Теги – позволяет создавать и управлять тегами для каждой ячейки в рабочей области блокнота.
Вставить
- Вставить ячейку над – вставляет пустую ячейку над ячейкой, выбранной в настоящий момент.
- Вставить ячейку под – вставляет пустую ячейку под ячейкой, выбранной в настоящий момент.
Ячейка
- Запустить ячейки – запускает выбранную в данный момент ячейку и переносит курсор на следующую ячейку.
- Запустить ячейки и выбрать ниже – запускает выбранную в данный момент ячейку, а затем выбирает ячейку ниже.
- Запустить ячейки и вставить ниже – запускает выбранную в данный момент ячейку, а затем вставляет пустую ячейку ниже выбранной.
- Запустить все – запускает все ячейки в блокноте в последовательном порядке.
- Запустить все над – запускает все ячейки над ячейкой, выбранной в настоящий момент, но не запускает саму выбранную ячейку.
- Запустить все под – запускает выбранную в настоящий момент ячейку и все ячейки под ней.
- Тип ячейки – позволяет изменить тип выбранной ячейки. Доступны варианты: Код, Markdown и Raw NBConvert. Обратите внимание, что тип Heading будет переключен на Markdown.
- Текущие выходные данные – позволяет настроить выходные параметры ячейки, выбранной в настоящий момент. Вы можете упорядочить слои следующим образом:
- Переключить выходные данные – скрывает или показывает выходные данные ячейки, выбранной в настоящий момент.
- Переключить пролистывание – включает или отключает пролистывание ячейки, выбранной в настоящий момент.
- Очистить выходные данные – очищает выходные данные ячейки, выбранной в настоящий момент.
- Все выходные данные – позволяет контролировать выходные данные всех ячеек в рабочей области блокнота. Вы можете упорядочить слои следующим образом:
- Переключить выходные данные – скрывает или показывает выходные данные всех ячеек.
- Переключить пролистывание – включает или отключает пролистывание всех ячеек.
- Очистить выходные данные – очищает выходные данные всех ячеек.
Ядро
- Приостановить – приостанавливает запуск ядра, если вычисление или анализ длится слишком много времени.
- Перезапустить – перезапускает процесс вычисления полностью путем перезапуска ядра.
- Перезапустить и Очистить выходные данные – перезапускает процесс вычисления и очищает все выходные данные, которые отображаются в блокноте.
- Перезапустить и Запустить все – перезапускает процесс вычислений, а затем запускает все ячейки в последовательном порядке.
- Переподключить – позволяет заново подключиться к ядра, если оно уходит в режим простоя.
- Выключить – выключает все вычислительные процессы в блокноте.
- Изменить ядро – позволяет поменять тип ядра. В ArcGIS Notebooks поддерживается только ядро Python 3.
Справка
В этом списке содержится информация о горячих клавишах, пользовательском интерфейсе и различной справочной документации, связанной с ArcGIS Notebooks и ключевыми модулями Python.
Тур по пользовательскому интерфейсу довольно полезен для тех, кто незнаком со средой блокнотов.
Значки на панели инструментов блокнота
На панели инструментов блокнота предоставлена возможность быстрого доступа к наиболее часто используемым функциям из ленты меню блокнота. Доступны следующие значки (слева направо):
- Значок Добавить – вставляет ячейку под ячейкой, выбранной в настоящий момент.
- Значок Ножниц – вырезает ячейку, выбранную в настоящий момент.
- Значок Копировать – копирует ячейку, выбранную в настоящий момент.
- Значок Вставить – вставляет скопированные ячейки под ячейкой, выбранной в настоящий момент.
- Значок Вверх – перемещает выбранную ячейку вверх в последовательности блокнота.
- Значок Вниз – перемещает выбранную ячейку вниз в последовательности блокнота.
- Значок Запустить – запускает ячейку, выбранную в настоящий момент.
- Значок Остановить – приостанавливает ядро.
- Значок Перезапустить – перезапускает ядро.
- Значок Вперед-назад – перезапускает ядро и запускает все ячейки.
- Список типов ячеек – позволяет выбрать или изменить тип выбранной ячейки.
- Значок Клавиатуры – открывает панель выбора команд.
- Значок Диаграммы – входит или выходит из режима слайд-шоу.