Редактор блокнотов содержит боковую панель, где вы можете просматривать, искать и добавлять элементы портала, такие как слои и веб-инструменты, в свой блокнот. Начиная с версии 10.8, любой элемент портала можно добавить в блокнот в виде фрагмента кода в новой ячейке. Элемент может быть размещен в вашей собственной организации или быть общедоступным в ArcGIS Online или ArcGIS Living Atlas of the World.
Обзор и поиск ресурсов
Для поиска ресурсов в редакторе блокнота выполните следующие шаги:
- На верхней ленте редактора блокнота нажмите кнопку Добавить
 , чтобы открыть панель поиска ресурсов.
, чтобы открыть панель поиска ресурсов.Есть несколько инструментов, которые вы можете использовать для поиска.
- Наверху панели щелкните ниспадающее меню и выберите расположение отображаемых ресурсов. Можно выбрать следующие опции:
- Мои ресурсы
- Мое избранное
- Мои группы
- Моя организация
- Living Atlas
- ArcGIS Online
- Используйте окно поиска для поиска элементов в выбранном местоположении.
При поиске выполняется сопоставление элементов с ключевыми словами в заголовке, тегах или итоговой информации.
- Под строкой поиска нажмите кнопку Компактный вид, чтобы видеть только заголовки элементов ресурсов, либо нажмите кнопку В виде списка, чтобы видеть тип элемента, владельца, дату последнего обновления и любые подписи, которые включает элемент (подтвержденный, устаревший или модерируемый Esri).
- Дополнительно можно настроить фильтр для найденных элементов по атрибуту, а также отсортировать их по категории.
Опции Фильтр и Сортировка доступны в зависимости от расположения выбранных ресурсов, поэтому некоторые опции доступны всегда, например, фильтр по Типу элемента (такой как слои или инструменты) и сортировка по Заголовку.
Когда вы нажимаете на элементе на панели, открывается следующая панель с информацией об этом элементе. На этой панели вы можете прочитать общую информацию об элементе, описания, условия использования и авторство. Также вы увидите число просмотров, дату создания и опции общего доступа.
Добавление ресурсов в блокнот
Чтобы добавить элемент из панели поиска ресурсов в блокнот, нажмите на кнопку Добавить элемента, либо нажмите Добавить в Notebook.
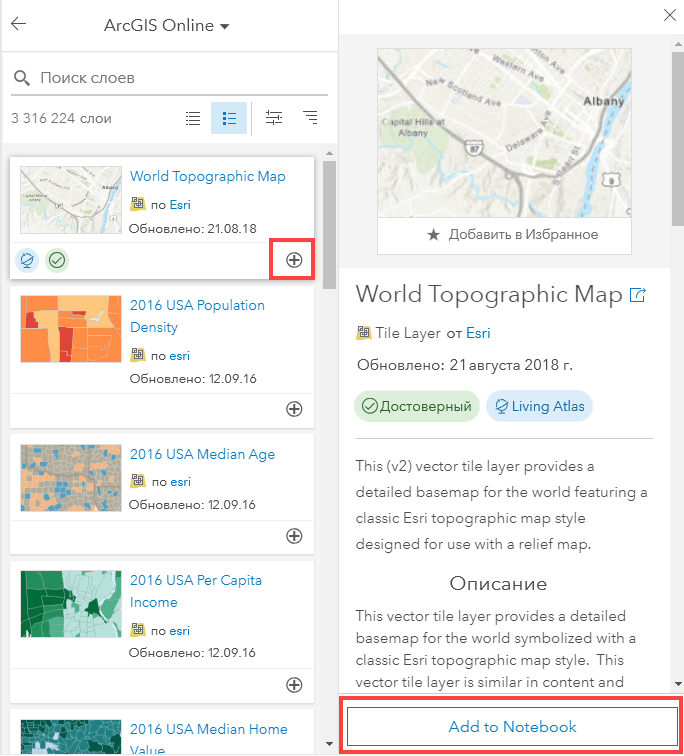
В вашем блокноте появится новая ячейка под ячейкой, выбранной в настоящий момент. Помимо элемента также появится информация, описанная в разделах ниже.
Элемент
Для всех элементов, кроме веб-инструментов и файловых хранилищ больших данных, блокнот назначает элементу переменную по умолчанию item и отображает элемент как результат ячейки, когда ячейка запущена.
Подсказка:
Переименуйте переменную item, таким образом, чтобы однозначно идентифицировать элемент.
# Item Added From Toolbar
# Title: <item title> | Type: <item type> | Owner: <item owner>
item = gis.content.get("<item ID>")
itemВеб-инструменты
Если вы добавили веб-инструмент, то блокнот импортирует набор инструментов геообработки в виде модуля Python, который вы можете использовать со своими ресурсами. Если вы планируете добавить несколько веб-инструментов в блокнот, переименуйте переменную my_toolbox, указав уникальный идентификатор.
Подсказка:
Раскомментируйте последнюю строку, чтобы показать справочную документацию инструмента при запуске ячейки.
# Item Added From Toolbar
# Title: <tool title> | Type: <tool type> | Owner: <tool owner>
from arcgis.geoprocessing import import_toolbox
web_tool_item = gis.content.get("<item ID of tool>")
my_toolbox = import_toolbox(web_tool_item)
# help(my_toolbox)Файловые хранилища больших данных
Если вы добавили файловое хранилище больших данных, то блокнот назначает элементу переменную по умолчанию file_share и отображает элемент как результат ячейки, когда ячейка запущена.
Подсказка:
Переименуйте переменную file_share, таким образом, чтобы однозначно идентифицировать элемент.
# Item Added From Toolbar
# Title: <big data file share title> | Type: <item type> | Owner: <item owner>
file_share = gis.content.get("<item ID of layer>")
file_share