Доступно с лицензией Location Referencing.
Characteristics of a route can be represented as a linear event offset from a point feature. The reference offset data is translated to routes and measures for storage. As shown in the example below, imagine the route has the From and To measure values of 0 and 12 miles, respectively. The From measure of the event is located at a distance of 2 miles to the left from the point feature. Since the direction of calibration of the route is from left to right, the offset distance is calculated in the reverse direction (from right to left). Hence, the offset distance is shown with a negative number. The To measure of the event is located at a distance of 6 miles from the point on the right.
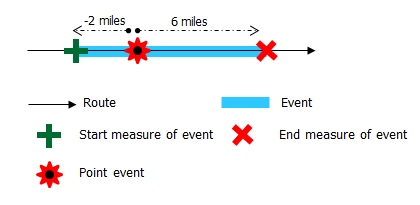
You can use separate methods to locate the From and To measures of the events. In the following steps, the From measure of the event is located using an intersection offset. The To measure is located using a point offset.
- Откройте Event Editor, и, если необходимо, выполните вход для учетной записи организации ArcGIS.
- Щелкните вкладку Редактировать.
- In the Edit Events group, click the Line Events button
 .
. - Щелкните ниспадающую стрелку Сеть и выберите сеть, которая будет использоваться в качестве источника метода линейной привязки (LRM) для определения входных сообщений для новых линейных событий.
Сеть - это Сеть LRS, опубликованная как слой в Event Editor. Вы можете указать Сеть LRS, которая будет использоваться в качестве линейного метода привязки (LRM) для определения измерения начала и окончания нового линейного события. Event Editor также принимает измерения в сети или LRM, отличных от тех, с которыми связан слой линейных событий.
Новое событие будет связано с маршрутами (ID маршрутов) из сети LRS, с которыми пересекается местоположение события.
- Выберите имя линейного объекта, на котором будут располагаться события, с помощью одной из следующих опций:
- Щелкните ниспадающую стрелку, чтобы выбрать название линии в текстовом окне Имя линии.
- Щелкните инструмент Выбрать линию на карте
 и выберите линию на карте.
и выберите линию на карте.
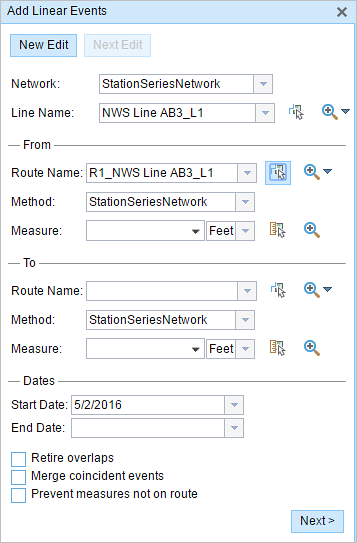
Подсказка:
Если выбранная линия не находится в активном виде карты, щелкните кнопку Приблизить к экстенту линии или центрировать на начальной или конечной точке линии на карте
 , чтобы обновить отображение карты и масштабирования к полному экстенту выбранной линии.
, чтобы обновить отображение карты и масштабирования к полному экстенту выбранной линии.Линия будет подсвечена ярко-голубым цветом. Стрелка в конце показывает направление калибровки линии.
- In the From section, choose Intersection offset (intersection layer name with "offset" suffix) from the Method drop-down list.
- Выберите имя маршрута, на котором будет основано новое измерение события, используя одну из следующих опций:
- Введите имя маршрута в текстовое окно Имя маршрута.
- Щелкните инструмент Выбрать маршрут на карте
 и выберите маршрут на карте.
и выберите маршрут на карте.
Выбранный маршрут будет подсвечен на карте.
- Choose the location using any one of these options:
- Type the intersection name.
- Click the Location drop-down arrow and choose an intersection.
- Click the Select a Location on the Map button
 and choose an intersection point feature that participates in the layer selected for offsetting on the map.
and choose an intersection point feature that participates in the layer selected for offsetting on the map.
Only intersections that are part of the chosen route can be selected.
- Provide the Offset value for the reference offset using any one of these options:
- Choose the direction of the offset using the Direction drop-down arrow, type the offset value, and choose the units.
- Type the value and choose the units.
- Click the Select an Offset Location on the Map button
 and select a location along the route on the map.
and select a location along the route on the map.
- This value denotes the distance between the chosen intersection and the proposed from measure on the selected route.
- The direction is an optional selection.
- If no direction is selected, a positive offset value will place the from measure location along the direction of calibration from the selected point feature.
- If no direction is selected, a negative offset value will place the from measure location opposite the direction of calibration from the selected point feature.
The green plus symbol is placed at the offset location along the route on the map. This is the location of the From measure value for the events.
- In the To section, choose Point Event offset (point event name with "offset" suffix) from the Method drop-down list.
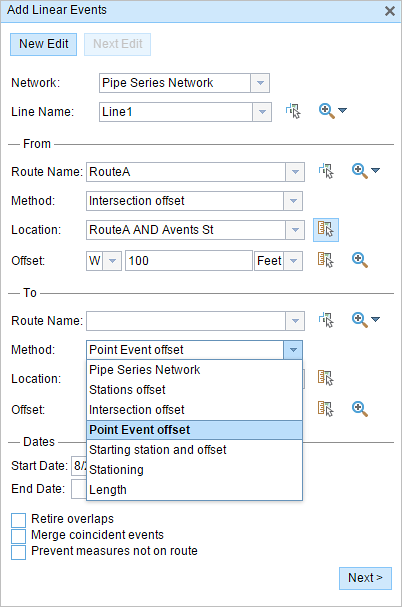
All the point event layers that are published with the map service and are registered with the chosen network appear in the drop-down list.
- Click the Route Name drop-down arrow to choose the route on which the event's To measure will be located.
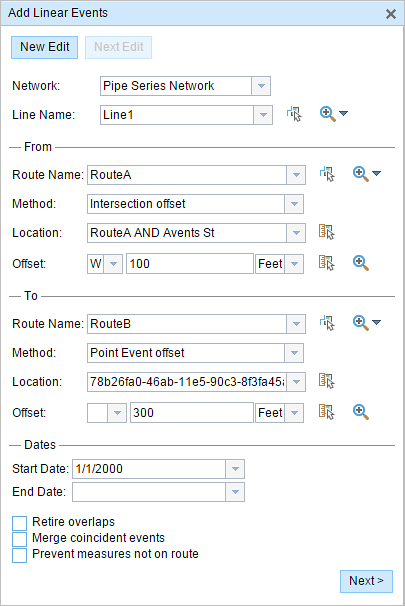
Подсказка:
You can also do one of the following:
- Type the route's name.
- Click the Select a Route on the Map button
 and choose the route on the map.
and choose the route on the map.
Only routes that are part of the chosen line can be selected.
- Choose the location using any one of these options:
- Click the Select a Location on the Map button
 and choose a point feature that participates in the layer selected for offsetting on the map.
and choose a point feature that participates in the layer selected for offsetting on the map. - Type the event ID of the point feature in the Location text box.
Only events that are located on the selected route can be chosen.
- Click the Select a Location on the Map button
- Provide the Offset value for the reference offset using any one of these options:
- Choose the direction of the offset using the Direction drop-down arrow, type the offset value, and choose the units.
- Type the value and choose the units.
- Click the Select an Offset Location on the Map button
 and choose a location along the route on the map.
and choose a location along the route on the map.
- This value denotes the distance between the chosen point and the proposed To measure location on the selected route.
- The direction is an optional selection.
- If no direction is selected, a positive offset value will place the From measure location along the direction of calibration from the selected point feature.
- If no direction is selected, a negative offset value will place the from measure location opposite the direction of calibration from the selected point feature.
A red cross appears at the offset location on the map.
- Выберите дату, которая будет определять начальную дату событий, выполнив одно из следующего:
- Введите дату начала в текстовом окне Дата начала.
- Щелкните ниспадающую стрелку Дата начала и выберите дату начала.
По умолчанию датой начала является текущая дата, но вы можете выбрать другую.
- Выберите дату, которая будет определять конечную дату событий, выполнив одно из следующего:
- Введите дату окончания в текстовое окно Дата окончания.
- Щелкните ниспадающую стрелку Дата окончания и выберите дату окончания.
Дата окончания является необязательной, если она не задана, то событие останется допустимым сейчас и в будущем.
- Выполните одну из следующий опций проверки данных, чтобы предупредить ошибки ввода при назначении характеристик маршрута с линейными событиями:
- Исключить перекрытия — система выравнивание измерения, а также начальную и конечную даты существующих событий таким образом, что новое событие не вызывает наложения ни по времени, ни по измерению.
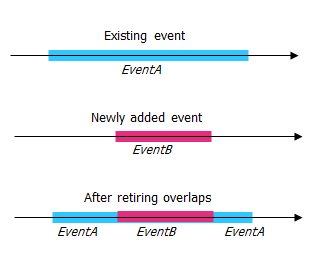
- Слияние совпадающих событий — когда все значения атрибутов для нового события абсолютно одинаковы, что и в существующем событии, и если новое событие смежно с или перекрывает существующее событие в плане значений измерений, то новое событие сливается с существующим, а диапазон измерении соответствующим образом расширяется.
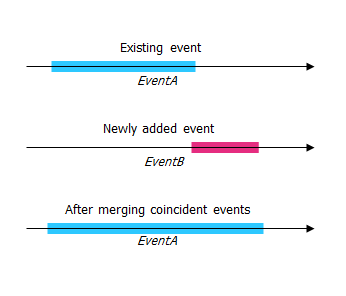
- Предотвратить измерения не на маршруте — эта опция проверки данных гарантирует, что входные значения измерений для значений измерений от и до попадают в диапазон от минимального до максимального значений измерений на выбранном маршруте.
- Исключить перекрытия — система выравнивание измерения, а также начальную и конечную даты существующих событий таким образом, что новое событие не вызывает наложения ни по времени, ни по измерению.
- Щелкните Далее.
Появится вкладка, показывающая набор атрибутов для событий.
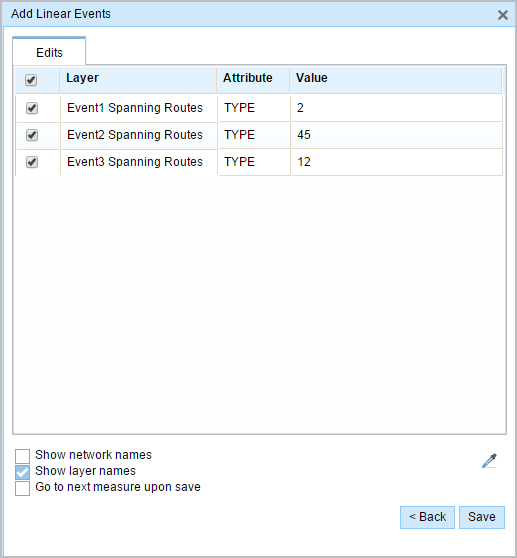
Примечание:
Вы можете использовать отметки для добавления данных к отдельным событиям в наборе атрибутов. Для событий, которые не отмечены, никакие записи не добавляются .
- Укажите атрибутивную информацию для нового события в таблицах, заданных наборами атрибутов.
Вы можете использовать инструмент Копировать значения атрибутов
 для копирования атрибутов событий из другого маршрута. Щелкните инструмент и затем щелкните на маршруте на карте, чтобы копировать атрибуты события.
для копирования атрибутов событий из другого маршрута. Щелкните инструмент и затем щелкните на маршруте на карте, чтобы копировать атрибуты события.Event Editor использует набор атрибутов по умолчанию, как это видно на вкладке Редактировать. Вы можете изменить набор атрибутов на создать пользовательский набор атрибутов или использовать набор атрибутов, настроенный администратором.
- Use the following options to access more information on the attribute set:
- Поставьте отметку Показать имя сети, чтобы показать Сеть LRS, связанную с выбранным слоем событий.
- Список атрибутов в таблицах, определенных наборами атрибутов, может быть получен из нескольких слоев событий. Если вы хотите идентифицировать исходный слой событий для каждого атрибута, поставьте отметку Show layer names.
- Checking the Go to the next measure upon save check box results in prepopulating the From measure value using the To measure value of the present section to continue the event creation process.
- Щелкните Сохранить.
Новые линейные события будут созданы и появятся на карте. После сохранения нового добавленного линейного события в нижнем правом углу появится подтверждение.
После того, как линейное событие было создано успешно, у вас есть две опции для дальнейшей настройки маршрута:
- Щелкните New Edit, чтобы очистить все входные данные в виджете и восстановить значения по умолчанию из базы геоданных в таблице.
- Щелкните Next Edit, чтобы сохранить все существующие записи в виджете и наборе атрибутов для удобства быстрого редактирования однотипных характеристик.