Characteristics of a route can be represented as a point event located using an offset distance from an existing point feature. The reference offset data is translated to routes and measures for storage. As shown in the example below, imagine a route with From and To measure values of 0 and 12 miles, respectively. The Measure of the event is located at a distance of 6 miles to the right of the existing point feature.
If the calibration direction of the route was from right to left, the offset distance would have been calculated in the reverse direction (from left to right). In that case, the offset distance would have been shown as a negative number. 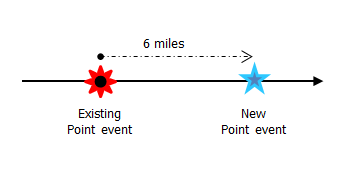
- Откройте ArcGIS Event Editor, и, если необходимо, выполните вход для учетной записи организации ArcGIS.
- Щелкните вкладку Редактировать.
- In the Edit Events group, click the Point Events button
 .
.The Add Point Events widget appears.
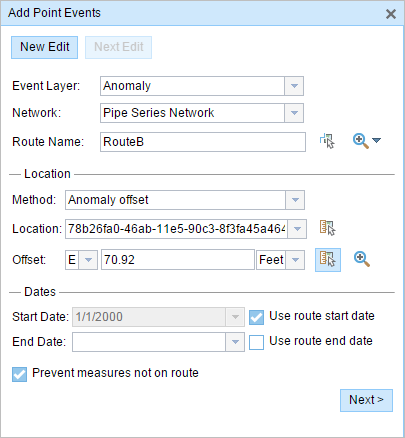
The widget is unavailable when there are no editable point event layers in the map.
- Щелкните ниспадающую стрелку Слой событий и выберите слой событий для редактирования.
- In the Location section, click the Method drop-down arrow and click Anomaly offset (Point Event layer name with offset suffix).

All the point event layers that are published with the map service and are registered with the chosen network appear in the drop-down list.
- Щелкните ниспадающую стрелку Сеть и выберите сеть, которая будет использоваться в качестве источника для предоставления измерения для нового события.
- Виджет принимает Сеть LRS в качестве источника для определения местоположения для добавления нового точечного события. Однако когда новые точечные данные событий хранятся в базе данных, приложение выполняет внутренний перевод измерений, чтобы всегда хранить значения измерения в LRM данной сети LRS, с которой зарегистрировано событие.
- Значение Сеть может быть опубликованным слоем сети LRS.
- Выберите имя маршрута, на котором будет основано новое измерение события, используя одну из следующих опций:
- Введите имя маршрута в текстовое окно Имя маршрута.
- Щелкните инструмент Выбрать маршрут на карте
 и выберите маршрут на карте.
и выберите маршрут на карте.
Выбранный маршрут будет подсвечен на карте.
- Provide the Offset value for the reference offset using any one of these options:
- Click the Direction drop-down arrow and choose the direction of the offset, type the offset value, and choose the units.
- Type the Offset value and choose the units.
- Click the Select an Offset Location on the Map tool
 and select a location along the route on the map.
and select a location along the route on the map.
A red x is placed at the offset location along the route on the map. This is the location of the Measure value for the event.
Примечание:
- This value denotes the distance between the chosen point event and the proposed Measure on the selected route.
- The offset direction is optional.
- If no direction is specified, a positive offset value will place the Measure location along the direction of calibration from the selected point feature, and a negative offset value will place the Measure location opposite the direction of calibration from the selected point feature.
- The new event will be associated with the route (route name) from the LRS Network that the event location intersects. In cases where the input location intersection may have more than one route in the registered LRS Network (overlapping routes), a dialog box prompts you to choose the route with which you prefer the event to be associated.
- If you type the Measure value, you can choose the unit for that value using the drop-down arrow. The Measure value will be converted into the LRS units before saving the newly added events. For example, the LRS is in miles and you have entered 528 feet as the Measure value. The newly added events will have a Measure value of 0.1 miles because 528 feet equals 0.1 miles.
- Выберите дату, которая будет определять начальную дату событий, выполнив одно из следующего:
- Введите дату начала в текстовом окне Дата начала.
- Щелкните ниспадающую стрелку Дата начала и выберите дату начала.
- Поставьте отметку Использовать дату начала маршрута.
По умолчанию датой начала является текущая дата, но вы можете выбрать другую.
Примечание:
Если вы настроили экземпляр Event Editor таким образом, что даты до начала маршрута недопустимы, а вы ввели такую дату для выбранного маршрута в параметре Дата начала, то появится предупреждение о том с возможностью выбора даты в момент или после даты начала выбранного маршрута.
- Выберите дату, которая будет определять конечную дату событий, выполнив одно из следующего:
- Введите дату окончания в текстовое окно Дата окончания.
- Щелкните ниспадающую стрелку Дата окончания и выберите дату окончания.
- Поставьте отметку для параметра Использовать дату окончания.
Дата окончания является необязательной, если она не задана, то событие останется допустимым сейчас и в будущем.
- Опция Предотвратить измерения не на маршруте отмечена по умолчанию.
Предотвратить измерения не на маршруте — эта опция проверки данных гарантирует, что входные значения измерений для начала и окончания измерения попадают в диапазон минимального и максимального измеренных значений на выбранном маршруте.
- Click Next to view the Attribute-Value table. This table contains all the attributes of the event layer. Fill in all the attribute information for the new event in this table. Check the Show network name check box to see the LRS Network with which the selected event layer is associated.
The attribute table appears.
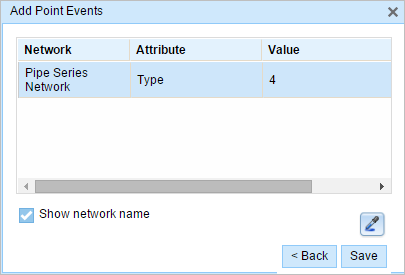
Подсказка:
Вы можете нажать кнопку Копировать значения атрибутов
 и затем на существующей точке события, которая принадлежит тому же слою событий, на карте, чтобы копировать атрибуты этой точки.
и затем на существующей точке события, которая принадлежит тому же слою событий, на карте, чтобы копировать атрибуты этой точки. - Щелкните Сохранить.
После сохранения нового добавленного точечного события в нижнем правом углу появится подтверждение. Будет создана новая точка, она появится на карте.
После того, как точечное событие было создано успешно, у вас есть две опции для дальнейшей настройки маршрута:
- Щелкните New Edit, чтобы очистить все входные данные в виджете и восстановить значения по умолчанию из базы геоданных в таблице.
- Щелкните Next Edit, чтобы сохранить все существующие записи в виджете и наборе атрибутов для удобства быстрого редактирования однотипных характеристик.