Созданное посредством Web AppBuilder for ArcGIS приложение построено на основе веб-карты или веб-сцены из ArcGIS Online или Portal for ArcGIS. 2D-приложения построены на основе веб-карт, а 3D-приложения построены на основе веб-сцен. Веб-карта или веб-сцена обычно содержат базовую карту и рабочие слои, с которыми будут работать пользователи. Когда закладка Карта активна, отображаются эскиз, краткое описание и владелец веб-карты или веб-сцены.
Используйте вкладку Карта для выбора веб-карты.
Когда для выбора веб-карты используется закладка Карта, поддерживаются следующие функции:
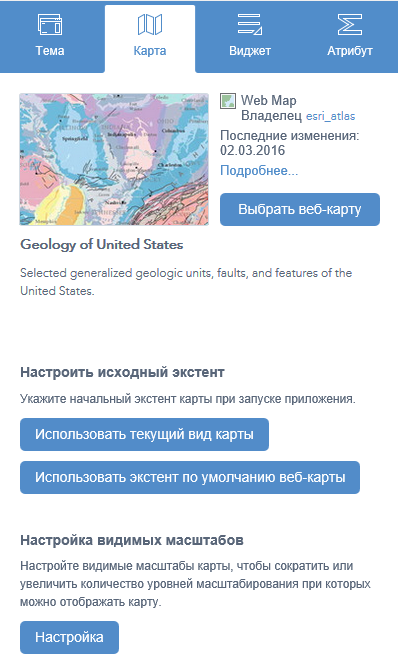
- Выбор веб-карты – щелкните Выбрать веб-карту, чтобы открыть окно и выбрать веб-карту на портале. Окна Выбрать веб-карту распределены по категориям доступности. Фильтр Мои ресурсы выбран на портале по умолчанию. Помимо указанного портала, веб-карты также доступны в ArcGIS Online. Щелкните закладки Мои ресурсы, Моя организация, Моя группа или Общедоступные для отбора веб-карт соответствующей категории. Кроме того, это обеспечивает сортировку карт по последним использованным, часто просматриваемым, по наивысшему рейтингу, названию или владельцу.
- Редактирование веб-карты – щелкните стрелку Выбрать веб-карту, чтобы открыть ниспадающее меню, и нажмите кнопку Редактировать эту карту , чтобы открыть выбранную веб-карту во вьюере карт. Редактируйте карту, как вы обычно редактируете во вьюере карт, и сохраните ее, если вы – владелец этой карты, либо сохраните ее как копию, если вы не являетесь ее владельцем. Когда вы закроете вьюер карт, выбранная в приложении веб-карта будет автоматически обновлена.
- Создание новой веб-карты – нажмите кнопку Создать карту в ниспадающем меню Выбрать веб-карту. Вьюер карт откроет новую карту. Создайте карту, как вы обычно создаете карты во вьюере карт, и сохраните ее. Когда вы закроете вьюер карт, новая карта автоматически станет выбранной веб-картой в приложении.
Примечание:
Кнопки Анализ и Общий доступ во вьюере карт недоступны.
- Установите начальный экстент карты для приложения – увеличивайте или уменьшайте масштаб карты до приемлемого экстента, после чего щелкните Использовать текущий вид карты, или щелкните Использовать экстент веб-карты по умолчанию.
- Настройка видимых масштабов карты – щелкните Настроить, чтобы открыть окно Настройка видимых масштабов, в котором содержится список всех существующих масштабов карты. Вы можете удалить имеющиеся масштабы или добавить новые, чтобы ограничить или расширить доступные для карты уровни масштабирования.
- Просмотр подробной информации о выбранной веб-карте – щелкните Подробнее, чтобы открыть страницу описания элемента для карты.
Используйте вкладку Сцена для выбора веб-сцены.
Когда для выбора веб-сцены используется вкладка Сцена, поддерживаются следующие функции:
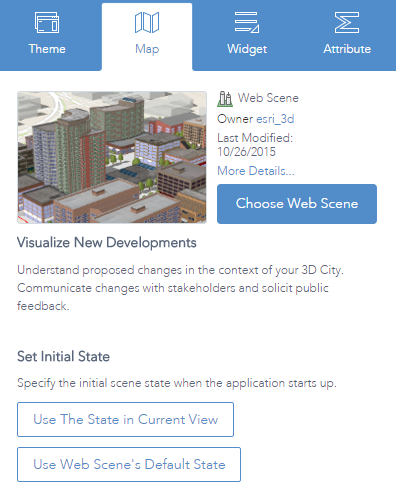
- Выбор веб-сцены – щелкните Выбрать веб-сцену, чтобы открыть окно и выбрать веб-сцену на портале. Окна Выбрать веб-сцену распределены по категориям доступности. Фильтр Мои ресурсы выбран на портале по умолчанию. Помимо указанного портала, веб-сцены также доступны в ArcGIS Online. Щелкните закладки Мои ресурсы, Моя организация, Моя группа или Общедоступные для отбора веб-сцен соответствующей категории. Кроме того, это обеспечивает сортировку сцен по категориям: последние использованные, часто просматриваемые, с наивысшим рейтингом, а также по названию или владельцу.
- Задайте начальное состояние сцены – измените состояние сцены и щелкните Использовать состояние текущего вида, либо щелкните Использовать состояние веб-сцены по умолчанию.
Примечание:
Состояние – это положение камеры (или экстент сцены), параметры среды и статус видимости, который задается в меню Слои. В данной версии вы не можете изменить базовую карту.
- Просмотр подробной информации о выбранной веб-сцене – щелкните Подробнее, чтобы открыть страницу описания элемента для данной сцены.
Внимание:
Интегрированные слои сеток не отображаются в текущей версии Web AppBuilder. Это известное ограничение.