Виджет Запрос позволяет получать информацию из исходных данных, выполнив предварительно сформированный запрос. Источники данных указаны ниже.
- Векторный слой текущей карты
- Векторный слой как элемент портала
- Слой объектов из сервиса REST ArcGIS Server
Подсказка:
Векторный слой может быть на основе картографического сервиса или сервиса объектов.
- Слой изображений из сервиса изображений
- Связанная таблица
Виджет Запрос сохраняет конструктор запросов при настройке, что позволяет определять запрос путем указания исходных данных, выражения фильтра и показа фильтра в результатах запроса. Каждый запрос применяется для одного слоя. Однако можно задать несколько запросов для одного приложения, а слои данных могут быть из нескольких источников.
Настройка виджета Запрос
Виджет Запрос может быть настроен на автоматическое открытие при запуске приложения. Для этого щелкните желтую точку на виджете, чтобы она стала зеленой.
Следующие действия показывают, как создать определяющий запрос. Повторите эти действия, если вам нужно задать несколько запросов.
- Наведите курсор на виджет Запрос и щелкните маленький значок редактирования
 .
.Откроется окно конфигурации данного виджета.
- Дополнительно, щелкните изменить значок виджета, если вы хотите изменить используемый по умолчанию для этого виджета значок.
Откроется окно файлового менеджера, которое позволит вам выбрать хранящийся локально файл изображения для его использования в качестве значка виджета.
- Щелкните Добавить новый рядом с Задачами Запроса.
Откроется окно Установить источник данных. По умолчанию задано Выбрать из карты, и все векторные слои текущей карты перечислены ниже.
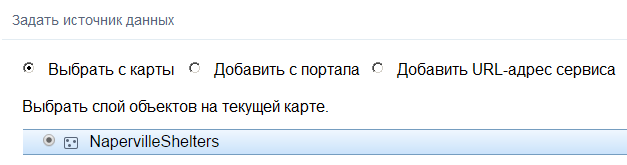
Или, можно выбрать Выбрать с Portal или Добавить URL-адрес сервиса. Кроме слоев, можно запрашивать связанные таблицы.
- Поставьте переключатель рядом с источником данных.
- Выберите слой из списка.
- Щелкните OK, чтобы закрыть окно Задать источник данных и возвратиться к окну конфигурации запроса.
По умолчанию активна закладка Определение фильтра.
- Щелкните Добавить выражение фильтра, чтобы показать конструктор выражений.
- Выберите поле запроса, выражение и задайте значение в текстовом поле. Дополнительно можно выбрать опцию Уникальные для получения списка уникальных значений для выбранного поля слоя. Эта опция удобна, если выбранное вами поле является текстовым или числовым.
- Дополнительно установите отметку Запрашивать значения.
- Есть также опция Добавить набор выражений, позволяющая определить и применить два фильтра к одному запросу. В зависимости от того, Все или Одно из выражение набора равно true, записи, удовлетворяющие всем выражениям, или одному из них будут возвращены в результатах выполнения запроса.
- Щелкните закладку Настройка результатов, чтобы активировать ее. Эта закладка позволяет настраивать заголовок и сортировать содержание результатов запроса. Поля из слоя данных, доступные для отображения, показаны на закладке.
- Щелкните кнопку добавления рядом с текстовым полем Название полученного элемента.
Появится список полей слоя, в котором можно выбрать один из них. Значения выбранного поля отобразятся в текстовом окне и будут использованы в качестве заголовка результатов запроса. Повторите это действие, чтобы добавить дополнительные поля. Если добавлены несколько полей, для заголовка результатов будет использована конкатенация значений поля.
- Щелкните кнопку с изображением карандаша рядом с Сортировка элементов результатов, чтобы настроить поля, по которым будут сортироваться результаты запроса.
Сервисы должны поддерживать разбиение на страницы или сортировку результатов запроса.
- В разделе Содержание элементов результата отметьте поля, которые вы хотите отображать в результатах. Для отдельных полей столбец Специальный тип позволяет им отображаться в виде ссылки или изображения – в зависимости от вашего выбора. Также можно щелкнуть стрелку вверх или вниз в столбце Действия для изменения порядка полей.
- Щелкните символ для просмотра результатов запроса.
Откроется окно просмотра, в котором вы сможете выбрать цвет и стиль символа подсветки результатов.
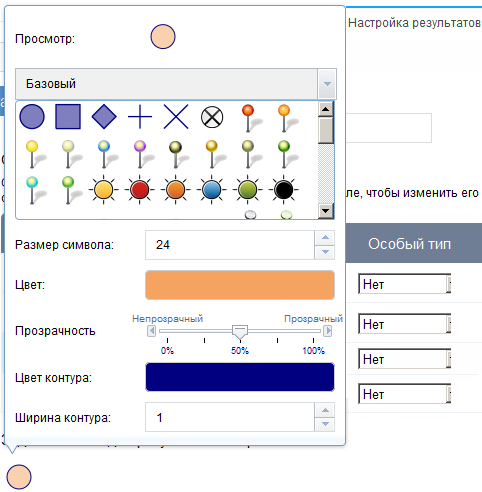
- Щелкните в любом месте вне окна показа символа, чтобы закрыть его.
- Нажмите OK, чтобы закрыть окно Запрос.
Определение запроса сохранится, а окно конфигурации запроса закроется.
- Чтобы изменить порядок имеющихся задач, наведите курсор на название задачи и щелкните стрелку Вверх или Вниз. Чтобы изменить имя задачи, щелкните ее в таблице задач, измените текст в поле Имя задачи и щелкните любое место окна, чтобы подтвердить изменения.
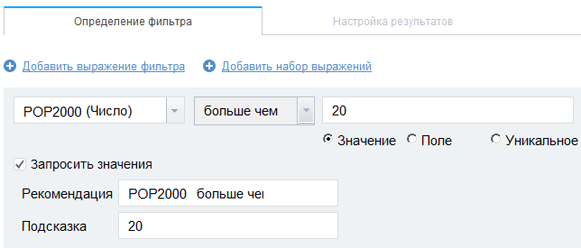
Выражение фильтра может содержать операции со значениями либо операции с двумя полями. Выбрав опцию Уникальные, вы получите список уникальных значений для выбранного поля слоя. По умолчанию выбрано Значение.
Использование виджета Запрос
Щелкнув виджет Запрос в вашем приложении, вы откроете список предустановленных запросов. При выборе запроса отобразятся опции для его выполнения. Можно выбрать следующие опции:
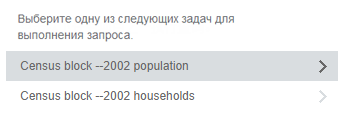
- Если параметр Запрашивать значения задан во время настройки, появится текстовое окно, предлагающее вам указать новое значение параметра. В окне уже содержится значение по умолчанию. Если заданы уникальные значения, в текстовом поле появится весь список этих значений.
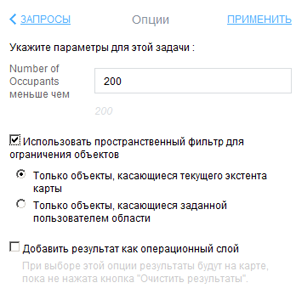
- Использовать пространственный фильтр – Пространственный фильтр применяется в верхней части определяющего запроса.
- Использовать текущий экстент карты – Только объекты, попадающие в текущий экстент карты и удовлетворяющие определяющему запросу, будут возвращены.
- Рисовать графические элементы на карте – Только объекты, попадающие внутрь графических элементов и удовлетворяющие определяющему запросу, будут возвращены.
- Добавить результат как рабочий слой – когда отмечена эта опция, результаты запросов остаются на карте до тех пор, пока не будет нажата кнопка Очистить результаты.
Можно выбрать несколько опций или ни одной. Щелкните Применить, чтобы выполнить запрос и показать результаты. Если в слое содержатся связанные данные, то в результатах будут также содержаться и связанные записи. Объекты, возвращенные запросом, подсвечиваются на карте с использованием символа, указанного во время настройки.
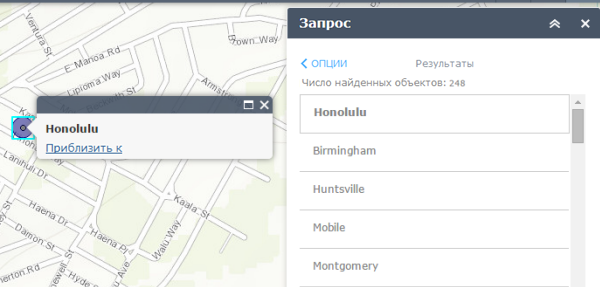
Подсказка:
Максимальное число объектов, возвращаемое запросом, зависит от свойства maxRecordCount, заданного в сервисе. По умолчанию, оно равняется 1000. Например, если вы используете значение по умолчанию и ожидаете возврата около 1300 объектов, сначала на панели результатов запроса вы увидите 1000 объектов. При перемещении вниз по панели вы увидите остальные 300 объектов.
Или, если выполнялся запрос к связанной таблице, в результатах будут отображены связанные объекты.