После входа в GeoPlanner, вам будет предложено создать новый проект, открыть имеющийся или недавно использованный. Если у вас нет недавних проектов, вам будет предложено создать новый проект или открыть имеющийся.
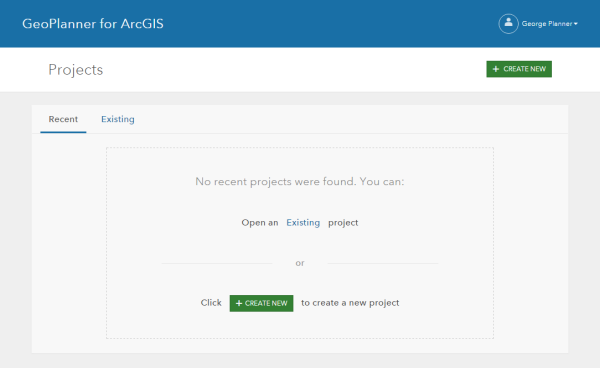
Создание нового проекта
Эта функция создает новый проект с использованием выбранного шаблона. На карту проекта будет добавлен сервис объектов, содержащий структуру и набор символов шаблонного слоя. На карте проекта появятся слои данных и базовая карта, заданная в веб-карте шаблона.
- Чтобы создать новый проект, сделайте одно из перечисленного:
- После входа, щелкните СОЗДАТЬ НОВЫЙ.
- Если вы уже выполнили вход и открыли проект, щелкните кнопку Открыть меню в левом верхнем углу приложения и выберите Создать.
- В диалоговом окне Создать проект – Выберите шаблон щелкните Отобранные, чтобы отобразить шаблоны Esri.
- Щелкните Выбрать рядом с шаблоном, по которому вы хотите создать проект.
- В диалоговом окне Создать проект введите имя проекта, краткую информацию и описание.
- Нажмите Создать.
Новый проект создан. Каждый новый проект создается со сценарием по умолчанию, который называется Сценарий А.
Открытие проекта
Эта функция открывает существующий проект.
- Чтобы открыть существующий проект, сделайте одно из перечисленного:
- После входа, щелкните Существующий на странице Проекты.
- Если вы уже выполнили вход и открыли проект, щелкните кнопку Открыть меню в левом верхнем углу приложения и выберите Открыть.
- В окне Открыть проект щелкните Мои ресурсы
- Щелкните Открыть рядом с проектом.
Редактирование свойств проекта
Эта функция позволяет отредактировать заголовок, описание и теги активного проекта. Если проект создавался не вами, вы не сможете это сделать, если только не являетесь администратором организации.
- Щелкните кнопку Открыть меню в верхнем левом углу приложения и выберите Редактировать.
Откроется диалоговое окно Свойства проекта.
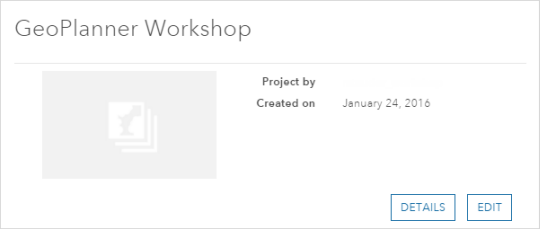
- Щелкните Редактировать на странице Свойства проекта.
Откроется страница Редактировать свойства проекта.
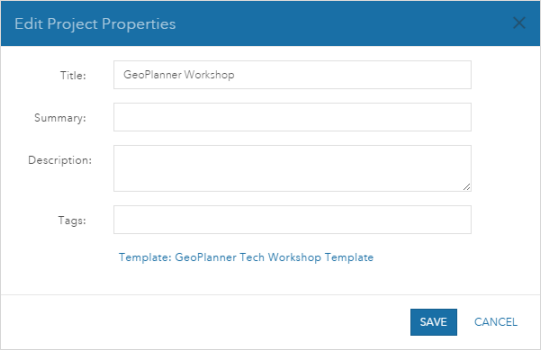
- Введите имя, краткую информацию, описание и теги проекта, затем щелкните Сохранить.
Удаление проекта
Эта функция позволяет удалять проект. При удалении проекта будут удалены все связанные с ним элементы, которые принадлежат вам, включая веб-карты, сервисы объектов, элементы документов и т.д. Группа проекта и вся папка проекта будут окончательно удалены из ваших ресурсов в организации ArcGIS Online или на портале. После удаления проекта, он будет недоступен всем участникам, включая владельца проекта. Если проект создавался не вами, вы не сможете это сделать, если только не являетесь администратором организации.
Примечание:
Если проект открыт пользователем, который не является его владельцем, система автоматически создаст некоторые элементы в папке Мои ресурсы пользователя. Такие элементы не удаляются, т.к. они недоступны для владельца проекта.
- Если вы уже выполнили вход и открыли проект, щелкните кнопку Открыть меню в левом верхнем углу приложения и выберите Открыть.
Откроется страница Открыть проект.
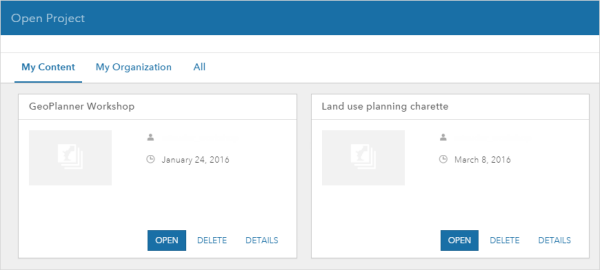
- Щелкните Удалить в карточке элемента, чтобы удалить проект.
Откроется страница Удалить проект. На странице будут отображены элементы проекта, которые будут удалены.
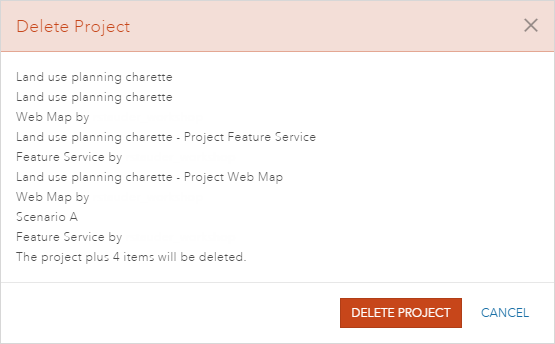
- Щелкните Удалить проект.
- Еще раз щелкните Удалить проект для подтверждения.
Проект и связанные с ним элементы, созданные под вашей учетной записью, будут удалены.