В основе созданного в Web AppBuilder for ArcGIS приложения лежит веб-карта или веб-сцена из ArcGIS Online или Portal for ArcGIS. 2D-приложения построены на основе веб-карт, а 3D-приложения построены на основе веб-сцен. Веб-карта или веб-сцена обычно содержит базовую карту и рабочие слои, с которыми будут взаимодействовать пользователи. На вкладке Карта отображаются эскиз, краткое описание и владелец веб-карты или веб-сцены.
Используйте вкладку Карта для выбора веб-карты.
Когда вы выбираете веб-карту на вкладке Карта, вам доступны следующие действия:
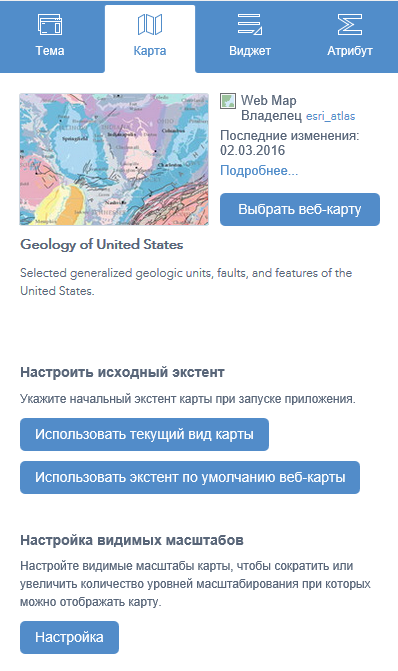
- Выбор веб-карты – щелкните Выбрать веб-карту, чтобы открыть окно и выбрать веб-карту на портале. Окна Выбрать веб-карту сгруппированы по настройкам доступности. По умолчанию используется фильтр Мои ресурсы на портале. Дополнительно к ресурсам указанного портала вы можете получить веб-карты из ArcGIS Online. Щелкните вкладки Мои ресурсы, Моя организация, Моя группа или Общедоступные для просмотра веб-карт соответствующей категории. Также карты сортируются по дате последнего использованния, частоте просмотра, рейтингу, названию или владельцу.
- Редактирование веб-карты – щелкните стрелку Выбрать веб-карту, чтобы открыть ниспадающее меню, и нажмите кнопку Редактировать эту карту, чтобы открыть выбранную веб-карту во вьюере карт. Отредактируйте карту, как вы обычно редактируете во вьюере карт. Сохраните ее, если вы владелец карты, или сохраните её копию, если вы не являетесь владельцем карты. Когда вы закроете вьюер карт, выбранная в приложении веб-карта будет автоматически обновлена.
- Создание новой веб-карты – нажмите кнопку Создать карту в ниспадающем меню Выбрать веб-карту. Вьюер карт откроет новую карту. Создайте карту, как вы обычно создаете карты во вьюере карт, и сохраните ее. Когда вы закроете вьюер карт, новая карта автоматически станет выбранной веб-картой в приложении.
Примечание:
Кнопки Анализ и Общий доступ во вьюере карт недоступны.
- Установка начального экстента карты для приложения – увеличьте или уменьшите масштаб карты до приемлемого экстента, после чего щелкните Использовать текущий вид карты, или щелкните Использовать экстент веб-карты по умолчанию.
- Настройка видимых масштабов карты – щелкните Настроить, чтобы открыть окно Настройка видимых масштабов, в котором содержится список всех существующих масштабов карты. Вы можете удалить имеющиеся масштабы или добавить новые, чтобы ограничить или расширить доступные для карты уровни масштабирования.
- Просмотр подробной информации о выбранной веб-карте – щелкните Подробнее, чтобы открыть страницу описания элемента для карты.
Подсказка:
Или можно щелкнуть заголовок приложения и верхней части Builder, чтобы открыть страницу подробной информации для карты.
Используйте вкладку Сцена для выбора веб-сцены.
На вкладке Сцена поддерживаются следующие действия с веб-сценами:
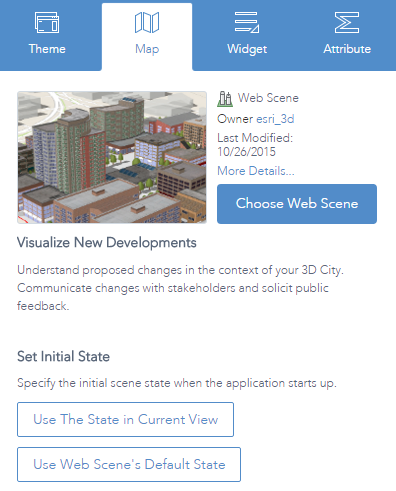
- Выбор веб-сцены – щелкните Выбрать веб-сцену, чтобы открыть окно и выбрать веб-сцену на портале. Окна Выбрать веб-сцену сгруппированы по настройкам доступности. По умолчанию используется фильтр Мои ресурсы на портале. Веб-сцены доступны из указанного портала, а также из ArcGIS Online. Щелкните вкладки Мои ресурсы, Моя организация, Моя группа или Общедоступные для просмотра веб-сцен соответствующей категории. Также карты сортируются по дате последнего использованния, частоте просмотра, рейтингу, названию или владельцу.
- Установка начального состояния сцены – измените состояние сцены и щелкните Использовать состояние текущего вида, либо щелкните Использовать состояние веб-сцены по умолчанию.
Примечание:
Состояние – это положение камеры (или экстент сцены), параметры среды и статус видимости, который задается в меню Слои. В данной версии вы не можете изменить базовую карту.
- Просмотр подробной информации о выбранной веб-сцене – щелкните Подробнее, чтобы открыть страницу описания элемента для данной сцены.
Подсказка:
Или можно щелкнуть заголовок приложения и верхней части Builder, чтобы открыть страницу подробной информации для сцены.
Внимание:
Интегрированные слои модели mesh не отображаются в текущей версии Web AppBuilder. Это известное ограничение.