Виджет Ближайшие позволяет выполнять поиск объектов, которые находятся в пределах буфера указанного адреса или местоположения, просмотр подробной информации об этих объектах и получать, при необходимости, направления движения до выбранного объекта.
Кроме того можно настроить виджет Ближайшие таким образом, чтобы он находил полигональные объекты, содержащие адрес или местоположение, а не просто полигональные объекты в пределах буфера.
Настройка виджета Ближайшие
Виджет Ближайшие может быть настроен на автоматическое открытие при запуске приложения. Для этого щелкните желтую точку на виджете, чтобы она стала темно-зеленой.
- Наведите курсор на виджет и щелкните маленький значок редактирования
 .
. Появится окно конфигурации виджета.
- Дополнительно, щелкните кнопку изменить значок виджета и замените значок на собственное изображение.
Откроется окно файлового менеджера, которое позволит выбрать локальный файл изображения для использования в качестве значка виджета.
- Для конфигурации раздела Параметры поиска источника см. Настройка виджета Поиск. Для настройки используются те же шаги, что и в виджете Поиск.
- В разделе Настройки поиска конфигурации виджета можно задать следующие опции:
- Цвет шрифта для результатов поиска - цвет, который используется для отображения заголовка результатов поиска.
- Выбрать слои для поиска - выбрать один или несколько слоев для настройки в виджете.
- Кнопка Установить местоположение – включение этого параметра отобразит кнопку Установить местоположение рядом с окном поиска. Это позволит вам щелкнуть кнопку установки местоположения и, затем, щелкните на карте, чтобы указать местоположение для поиска. Если этот параметр не активирован, щелчок на карте автоматически установит местоположение.
- Отображать результаты только выбранного слоя - при включении этого параметра в результатах будут показываться только объекты из выбранного слоя.
- Задать видимость буфера - буфер будет показан на карте.
- Задать буферное расстояние - бегунок для задания значения буфера по умолчанию.
- Задать максимальное буферное расстояние - бегунок для задания максимального значения буферного расстояния.
- Единицы буферного расстояния - задать единицы измерения, использующиеся бегунком буфера, например, мили, километры или футы.
- Использовать геодезический буфер – активирует параметры для построения буфера по геодезическому расстоянию вместо эвклидова (по прямой).
- Символ адреса или местоположения - выбрать и задать символ символа адреса или местоположения.
- Приблизиться к выбранному объекту – включение этого параметра позволяет приблизиться к выбранному объекту и задать местоположение вместо буфера.
- Вернуть пересекающиеся полигоны - будут показаны полигон(ы), содержащий искомое местоположение, а не полигоны, попавшие в пределы буфера.
- Кроме того, в разделе Настройки путевых листов конфигурации виджета можно задать использование виджетом маршрутов, что позволит вам получать путевые листы для выделенного объекта.
Лицензия:
Для сервисов сетевого анализа ArcGIS Online требуется подписка ArcGIS Online для организаций. Если вы решите по умолчанию работать с ним, задайте корректные учетные данные для ArcGIS Online. Каждый успешный запуск сервиса использует кредиты вашей подписки. Кроме того, если у вас есть сервисы сетевого анализа ArcGIS Server, вы также можете указать URL.
Подсказка:
Если вы хотите предоставить общий доступ к элементу защищенного сервиса, чтобы он, например, был частью общедоступного веб-приложения, то сохраните учетные данные вместе с элементом, и пользователям не потребуется выполнять вход для доступа к вашему приложению. Более подробно см. в разделе Веб-сервисы ArcGIS Server.
- Чтобы настроить в разделе Настройки путевых листов конфигурацию виджета, задайте следующие опции:
- Сервис построения маршрутов - щелкните Задать и укажите сервис построения маршрутов для учетной записи вашей организации ArcGIS Online либо введите URL сервиса построения маршрутов.
- Единицы расстояния путевого листа - выбрать единицы измерения, используемые для отображения путевого листа (километры или мили).
- Выбрать символ отображения маршрута - выбрать символ (его цвет, стиль, прозрачность и толщину) для отображения маршрута.
Примечание:
Виджет использует ряд различных элементов карты в Web AppBuilder for ArcGIS. Список объектов покажет имена слоев карты, результаты каждого слоя отобразятся во всплывающем заголовке карты, а на информационной панели отобразится всплывающее окно карты.Подсказка:
Построение маршрутов включено и выключено в настройках приложения страницы элемента ArcGIS Online карты, используемой виджетом. Если вы увидите сообщение Чтобы включить путевой лист, убедитесь, что для элемента ArcGIS Online включено построение маршрутов. на закладке Путевой лист и собираетесь включить путевой лист, перейдите в Настройки приложения на странице подробной информации об элементе используемой карты, заново включите настройку маршрутизации приложения и сохраните карту. Дополнительные сведения см. в разделе Установка опций карт для приложения.Использование виджета Ближайшие
- Щелкните значок виджета Ближайшие, чтобы открыть его.
- Задайте площадь буфера, передвигая ползунок к соответствующему числу.
- Найдите адрес в\на панели поиска либо щелкните на карте, чтобы задать местоположение для построения буфера.
Вы увидите список объектов, найденных внутри заданного буфера, для каждого слоя, а также количество объектов для каждого слоя.
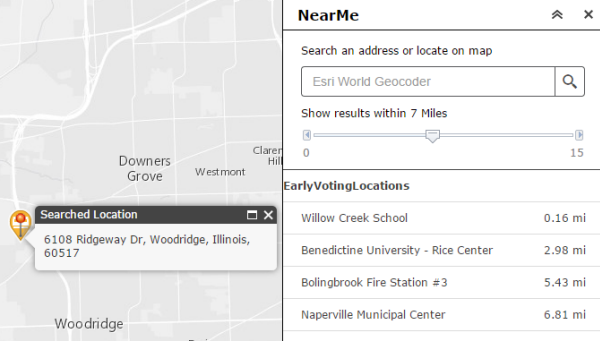
- Щелкните слой в списке результатов и выберите нужный вам объект.
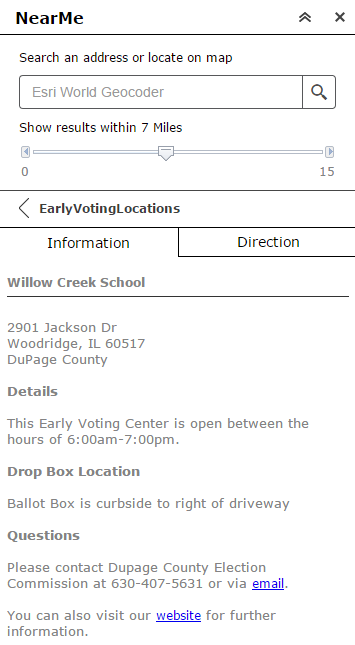
Вы увидите информацию об объекте на вкладке Информация.
- Щелкните закладку Путевой лист, если виджет настроен на создание путевых листов. Будет создан путевой лист из заданного местоположения до выбранного объекта.