Виджет Диаграмма по связанной таблице позволяет отображать значения (в виде гистограммы, круговой или полярной диаграммы) соответствующей таблицы или векторного слоя.
В структуре слоя между векторным слоем и таблицей требуется отношение, это должно быть отношение базы геоданных один-ко-многим.
Конфигурация виджета Диаграмма по связанной таблице
Виджет Диаграмма по связанной таблице может быть настроен на автоматическое открытие при запуске приложения. Для этого щелкните желтую точку на виджете, чтобы она стала зеленой.
- Наведите курсор на виджет и щелкните маленький значок редактирования
 . Откроется окно конфигурации данного виджета.
. Откроется окно конфигурации данного виджета. - Дополнительно, щелкните кнопку изменить значок виджета и замените значок на собственное изображение.
Откроется окно файлового менеджера, которое позволит выбрать локальный файл изображения для использования в качестве значка виджета.
- Щелкните Добавить новыйдля добавления в виджет новых слоев. При получении запроса задайте следующие параметры:
- Выбрать слой - Задание слоя, настраиваемого в виджете. Если вы настраиваете несколько слоев, слои должны быть такого же типа геометрии.
- Выбрать таблицу, связанную со слоем - Выбор связанной с заданным слоем таблицы.
- Можно добавить дополнительные слои, настраиваемые в виджете, повторив описанное выше действие.
- Кроме того, под таблицей Настройки диаграммы можно изменить порядок слоев виджета, используя стрелки вверх и вниз, либо удалить слой, щелкнув кнопкуУдалить.
- На закладке Настройки можно задать следующие опции:
- Заголовок раздела - Задание заголовка раздела, в том числе переменных названий полей.
- Заголовок диаграммы - Задание заголовка диаграммы, в том числе переменных названий полей.
- Описание - Задание дополнительной информации о вашей диаграмме, в том числе переменных названий полей.
- Тип диаграммы - Выбор типа отображаемой диаграммы (гистограмма, круговая или полярная диаграмма).
- Поле значений данных - Выбор числового поля, содержащего значения, используемые в диаграмме.
- Поле подписей - Выбор поля для подписи значений диаграммы.
- Цвет диаграммы - Выбор одного из представленных ниже вариантов отображения диаграммы.
- Один цвет - Диаграмма будет окрашена одним цветом.
- Цвет по теме - Диаграмма использует разные цвета темы.
- Цвет по значению поля - Диаграмма позволит вам выбрать цвет для каждого столбца или сектора диаграммы с использованием поля.
- Заголовок по оси X - Задание подписи оси X гистограммы (только гистограммы).
- Заголовок по оси Y - Задание подписи оси Y гистограммы (только гистограммы).
- Кроме того, на закладке Компоновка вы увидите, как будет выглядеть диаграмма для каждого слоя.
- Также в разделе Общие параметры конфигурации виджета можно задать следующие опции:
- Символ местоположения графика - Выбрать и задать символ местоположения графика.
- Интервал обновления - Задание интервала, в пределах которого вы бы хотели обновлять диаграммы. Значение должно находиться в пределах от 0.1 до 1440 минут.
Подсказка:
Если вы настроили для виджета несколько слоев, вы захотите улучшить внешний вид карты, выключив все настроенные слои карты. Сделав это, вы избавитесь от перекрывающихся символов и смешения цветов в приложении.
Во время первого поиска адреса или первого щелчка на связанной диаграмме отобразится первый настроенный для виджета слой, и отображение соответствующего слоя включится на карте. Когда вы выберете другую диаграмму, включится соответствующий слой, а все остальные слои выключатся.
Использование виджета Диаграмма по связанной таблице
- Щелкните значок виджета Диаграмма по связанной таблице, чтобы открыть его.
- Найдите адрес на панели поиска, либо щелкните на карте, чтобы выполнить поиск.
Когда в заданном местоположении будет выбран слой, вы увидите развернутую информацию о диаграмме на панели виджета.
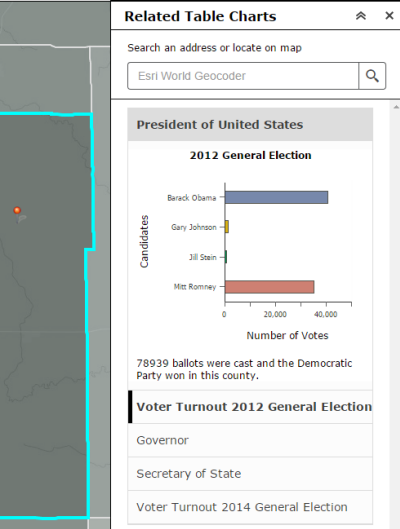
- Кроме того, если настроены другие слои, выберите заголовок каждого элемента и посмотрите дополнительные диаграммы. Чтобы свернуть диаграмму, еще раз щелкните заголовок.
- Поместите курсор над гистограммой или круговой диаграммой, чтобы увидеть конкретное числовое значение.