Виджет Экран загрузки задает содержание отображения экрана загрузки приложения. Он появляется перед тем, как пользователь начинает работу с приложением.
Настройка виджета Экран загрузки
Виджет Экран загрузки – внепанельный виджет. По умолчанию он выключен.
- Чтобы отобразить виджет Экран загрузки в приложении, щелкните маленький значок
 .
. - Поместите курсор над виджетом Экран загрузки и щелкните маленький значок
 .
. - Окно настройки содержит три вкладки: Ресурсы, Внешний вид и Опции. В разделе Ресурсы находится базовый веб-редактор текста. Вы сможете добавлять текст, изображения и гиперссылки.
- Ввод и настройка стиля текста. Также можно добавить текст, щелкнув значок Вставить из Word
 . Содержание, вставленное из Word, имеет тот же формат, что и в Word.
. Содержание, вставленное из Word, имеет тот же формат, что и в Word. - Щелкните значок Добавить изображение
 , чтобы указать путь к изображению и добавить его. Размер изображения не должен превышать 1024 Кб, иначе вы получите сообщение с предупреждением. Для удаления изображения выберите и удалите его.
, чтобы указать путь к изображению и добавить его. Размер изображения не должен превышать 1024 Кб, иначе вы получите сообщение с предупреждением. Для удаления изображения выберите и удалите его.В браузере Chrome изображение выбирается, если оно синего цвета. В IE и Firefox изображение выбирается при щелчке на нем.
- Ввод и настройка стиля текста. Также можно добавить текст, щелкнув значок Вставить из Word
- Щелкните закладку Внешний вид, чтобы задать параметры оформления экрана загрузки.
- Выберите предварительно настроенный размер заставки или щелкните Пользовательский, чтобы указать ширину и высоту.
- Выберите цвет или загрузите фоновое изображение экрана. При необходимости настройте прозрачность фона.
Для наилучших результатов рекомендуется изображение размером 160 пикселей в ширину и 90 пикселей в высоту. Другие размеры будут сопоставлены для соответствия. Допустимыми форматами изображения являются PNG, GIF и JPEG.
- Выберите цвет заливки кнопки на экране. При необходимости настройте прозрачность.
- Если нужно, измените текст кнопки. По умолчанию это OK.
- Выберите цвет шрифта текста. При необходимости настройте прозрачность.
- Щелкните закладку Опции, чтобы задать параметры поведения экрана заставки.
- По умолчанию, переключатель Для продолжения подтверждение не требуется включен. Когда он включен, вы можете решить, нужно ли предоставлять опцию повторного отображения экрана загрузки.
- Поставьте отметку Требовать подтверждения для продолжения. Когда он включен, вы можете изменить текст в поле Текст подтверждения и решить, нужно ли всегда отображать заставку при запуске приложения.
- Нажмите OK, чтобы сохранить конфигурацию и закрыть окно.
Использование виджета Экран загрузки
- Откройте приложение. Будет показан экран загрузки.
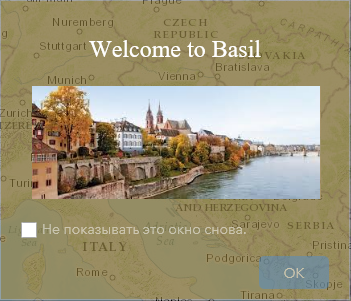
- Поставьте отметку подтверждения и нажмите OK.
Во время первого запуска приложения отобразится экран загрузки. Во время следующего вызова приложения в том же браузере экран загрузки не будет показан, пока в браузере не будут очищены файлы cookies.