Операционная панель состоит из одного или нескольких элементов, которые сделаны так, что занимают 100 процентов окна браузера. Когда вы меняете размер окна браузера, размер элементов также меняется.
Большинство элементов операционной панели можно располагать различными способами. Их можно перемещать, пристыковывать, менять размер, группировать и располагать один над другим. Нельзя перемещать только заголовок и панели слева. Они занимают на операционной панели заданное для них пространство (хотя левую панель во время работы можно вытягивать), и должны быть в единственном экземпляре.
Чтобы добавить элемент на операционную панель, щелкните Добавить  и выберите элемент в меню, например, Карта
и выберите элемент в меню, например, Карта  .
. 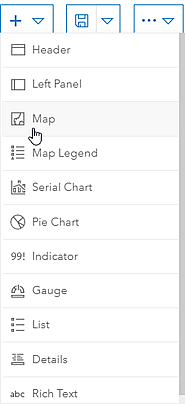
Подсказка:
Сначала рассмотрим добавление на операционную панель одного или нескольких элементов карты, поскольку рабочие слои веб-карты могут служит источниками данных для других элементов.
После добавления элемента на операционную панель, наведите курсор на верхний левый угол элемента, чтобы отобразить меню. Через это меню можно получить доступ ко всем настройкам элемента. В меню имеются следующие кнопки, сверху вниз:
- Перетащить элемент

- Настроить элемент

- Настроить действия

- Дублировать элемент

- Удалить элемент

Чтобы переупорядочить элементы операционной панели, щелкните и удерживайте Перетащить элемент  , и переместите элемент по индикатору в нужное место панели. Отпустите кнопку мыши, когда текст подсказки изменится с Перетащить на новое место на текст со словами Пристыковать как, например, Пристыковать как столбец.
, и переместите элемент по индикатору в нужное место панели. Отпустите кнопку мыши, когда текст подсказки изменится с Перетащить на новое место на текст со словами Пристыковать как, например, Пристыковать как столбец.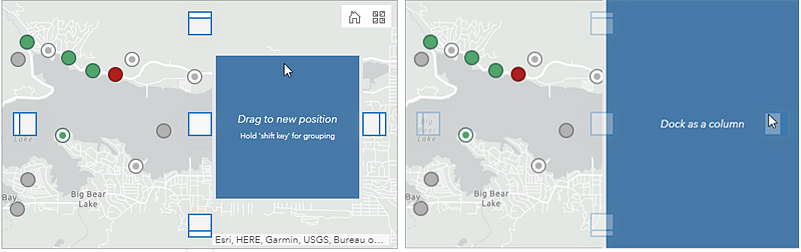
Чтобы расположить один элемент над другим, щелкните и удерживайте Перетащить элемент  , и переместите его в центр целевого элемента. Отпустите кнопку мыши, когда текст подсказки изменится на Один над другим.
, и переместите его в центр целевого элемента. Отпустите кнопку мыши, когда текст подсказки изменится на Один над другим. 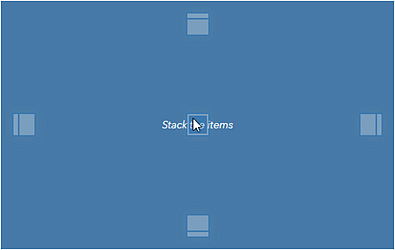
Чтобы расположить один элемент над другим, щелкните и удерживайте Перетащить элемент  , и переместите его в центр целевого элемента, так же, как при размещении одного над другим. Однако, прежде чем отпустить кнопку мыши, нажмите и удерживайте клавишу Shift. При этом индикаторы положения и перемещаемый элемент будут отмечены зеленым цветом. Отпустите кнопку мыши, когда в тексте подсказки появятся слова Группировать как, например, Группировать как столбец. Обязательно отпускайте кнопку мыши перед тем, как отпустить клавишу Shift.
, и переместите его в центр целевого элемента, так же, как при размещении одного над другим. Однако, прежде чем отпустить кнопку мыши, нажмите и удерживайте клавишу Shift. При этом индикаторы положения и перемещаемый элемент будут отмечены зеленым цветом. Отпустите кнопку мыши, когда в тексте подсказки появятся слова Группировать как, например, Группировать как столбец. Обязательно отпускайте кнопку мыши перед тем, как отпустить клавишу Shift. 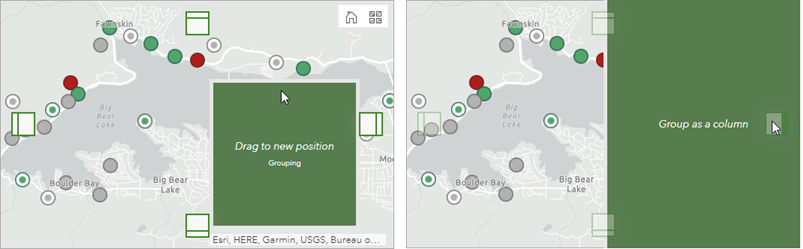
Чтобы изменить размер элемента, наведите курсор на вертикальную или горизонтальную границу, чтобы курсор принял вид перекрестия. Затем перетаскивайте границу, пока не получите нужный размер элемента.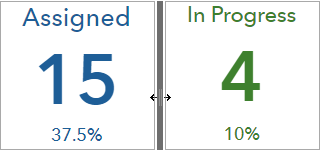
Подсказка:
В процессе работы с компоновкой время от времени сохраняйте работу. Чтобы создать копию операционной панели, щелкните стрелку рядом с Сохранить  и выберите Сохранить как.
и выберите Сохранить как.
Теперь можно перейти к общим шагам по настройке элемента.