В разделе Дизайн находятся инструменты, позволяющие редактировать геометрию и атрибуты на слоях сценария. Изменения объектов видны всем пользователям, имеющим доступ к сценарию.
Помните, что если опция Редакторы могут обновлять и удалять только добавленные ими объекты у шаблонного сервиса объектов выключена, все участники проекта могут редактировать любые объекты, связанные с проектом. Однако, если опцию включить, редактировать объект сможет только пользователь, создавший его. Обратитесь к разделу Включение редактирования сервиса объектов, чтобы узнать, как задать опции редактирования для шаблонного сервиса объектов.
Все указанные ниже рабочие процессы выполняются в разделе Дизайн.
Перемещение объекта
Вы можете выбрать точечный, линейный или полигональный объект и переместить его на другое место на карте.
- На панели инструментов приложения щелкните Дизайн.
- Выберите объект сценария, щелкнув его.
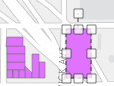
Примечание:
Объекты сценария находятся в слоях активного сценария.
- Наведите курсор на объект, перетащите на новое место и отпустите кнопку мыши.
- Щелкните пустую область, чтобы снять выделение с объекта и завершить перемещение.
Редактирование геометрии объекта
Геометрию линейного или полигонального объекта можно отредактировать.
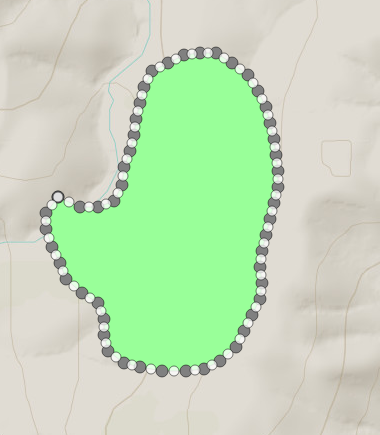
- На панели инструментов приложения щелкните Дизайн.
- Дважды щелкните объект, чтобы отобразить его вершины.
- Выделите вершину и перетащите ее на новое место.
- Повторите этот шаг для других вершин, если необходимо.
- Щелкните пустую область, чтобы снять выделение с объекта и завершить изменение геометрии.
Редактирование атрибутов объектов
Атрибуты точечных, линейных или полигональных объектов можно отредактировать через всплывающее окно атрибутов.
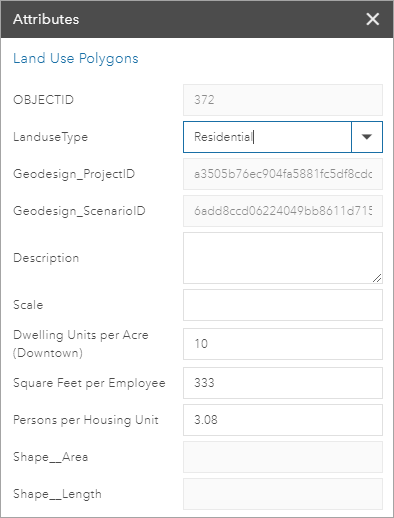
- На панели инструментов приложения щелкните Дизайн.
- Выделите объект, щелкнув его.
- На панели инструментов под инструментами построения щелкните кнопку Атрибуты
 .
. - Внесите изменения в атрибуты.
- Щёлкните Сохранить.
Всплывающее окно закроется, изменения будут сохранены. Если изменился тип объекта, символ на карте будет обновлен.
Отмена и повтор изменений
Инструмент Отменить позволяет отказаться от самых последних изменений. Инструмент Повторить позволяет снова выполнить такие же изменения. Если щелкнуть любой из этих инструментов второй раз, будут применены следующие изменения, и т.д. Инструменты можно применять к следующим операциям редактирования: добавление нового объекта, редактирование геометрии или атрибутов объекта, рисование объекта, удаление и перемещение объектов.
Копирование и вставка объектов между сценариями
Вы можете копировать объекты из одного сценария в другой, если у вас есть доступ к обоим сценариям.
- На панели инструментов приложения щелкните Дизайн.
- Выберите один объект сценария в текущем сценарии, щелкнув по нему на карте.
Вокруг объекта появятся ограничители выборки.
Примечание:
Объекты сценария находятся в слоях активного сценария.
- Щёлкните на Копировать.
- В левом верхнем углу приложения щелкните ниспадающее меню сценариев и выберите другой сценарий.
- Щёлкните на Вставить.
Удаление объекта в сценарии
Вы можете удалить объекты из сценария, используя инструмент Удалить. Изменения объектов видны всем пользователям, имеющим доступ к сценарию.
Если опция Редакторы могут обновлять и удалять только добавленные ими объекты у шаблонного сервиса объектов выключена, все участники проекта могут редактировать любые объекты, связанные с проектом. Однако, если опцию включить, редактировать объект сможет только пользователь, создавший его. См. раздел Включение редактирования сервиса объектов, чтобы узнать, как задать опции редактирования для шаблонного сервиса объектов.
- На панели инструментов приложения щелкните Дизайн.
- Выберите один объект в текущем сценарии, щелкнув по нему на карте.
Вокруг объекта появятся ограничители выборки.
Примечание:
Объекты сценария находятся в слоях активного сценария.
- Нажмите кнопку Удалить.
Также можно удалить выделенный объект, нажав клавишу Delete на клавиатуре.