Панели мониторинга GeoPlanner включают круговые и столбчатые диаграммы. Каждая диаграмма панели мониторинга включает основную и второстепенную диаграммы. Основные диаграммы показывают распределение объектов по типам в слое полигонов, полилиний или точек или в слое полигональных объектов с помощью средства отображения уникальных значений. Второстепенные диаграммы показывают сумму объектов оцениваемого слоя, которые находятся ниже объектов, попавших в основную диаграмму. В итоге показывается, как каждый тип объектов накладывается относительно оцениваемого слоя. Оцениваемые слои могут быть слоями взвешенного наложения или итоговыми слоями, полученными в результате операций пространственного анализа.
Диаграммы являются динамическими и обновляются по мере добавления, изменения или удаления исследуемых объектов.
Статистика диаграммы
Диаграммы показывают качественные параметры характеристики или композиции дизайна или плана. Основные диаграммы (диаграмма на левой части панели мониторинга) показывают типы объектов, попадающих в пределы плана, и статистику по этим объектам. Основная диаграмма показывает статистику для одного слоя Активного сценария или любому полигональному векторному слою с помощью способа отображения в виде уникальных значений. Тип геометрии слоя определяет статистику, которая показывается на диаграмме. Тип геометрии слоя Активного сценария может быть полигональным, линейным или точечным. В таблице ниже показаны типы статистики, которые могут быть отображены в основной диаграмме GeoPlanner в зависимости от типа геометрии слоя.
Типы статистики диаграмм GeoPlanner
| Тип геометрии слоя Активного сценария | Статистика основной диаграммы | Статистика вторичной диаграммы | Пример |
|---|---|---|---|
Полигон | Площадь объекта, длина, количество | Площадь объекта, длина или количества в пределах типа объекта оцениваемого слоя | Акры на иловых типах суглинистых почв |
Полилиния | Длина объекта, количество | Длина объекта или количества в пределах типа объекта оцениваемого слоя | Длина дороги, которая пересекает болото |
Точка | Число объектов | Количество объектов в пределах типа объекта оцениваемого слоя | Число библиотек в пределах 10-минутной пешей зоны от школы |
Следующая панель мониторинга показывает основную диаграмму (слева) по полигону землепользования слоя Активного сценария. Вторичная диаграмма справа показывает суммарную информацию по оцениваемому слою, находящемуся ниже этих объектов землепользования.
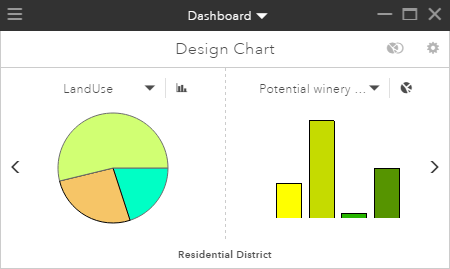
Если навести указатель мыши на большой светло-зеленый сегмент круговой диаграммы, то в данном примере во всплывающей подсказке вы увидите количество акров, относящихся к данному типу землепользования (округ Вайнери). Цвета и символы, которые используются в диаграммах, берутся из символов слоя, перечисленных в ниспадающем меню над диаграммой.
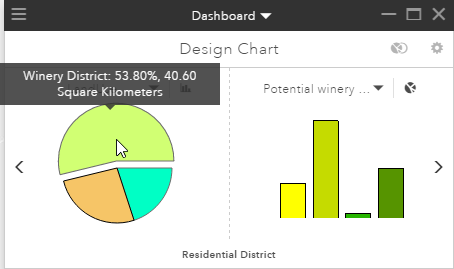
Если нажать на сегмент круговой диаграммы, который относится к округу Вайнери, будет показана суммарная информация по оцениваемым данным, которые попадают на объекты землепользования. Слои оценки помогают вам понять применимость действий по развитию территории. В данном примере оцениваемые данные показывают, насколько территория подходит для выращивания винограда. Если нажать сегмент круговой диаграммы, который относится к округу Вайнери, будет показано наложение объектов округа Вайнери на оцениваемый слой. Результат отображается во вторичной диаграмме и показывает, насколько объекты округа Вайнери подходят для выращивания винограда. Вторичная диаграмма, показанная ниже, в виде столбчатой диаграммы, показывает пригодность. Оттенки темно-зеленого цвета соответствуют большей пригодности. Как и в случае с основной диаграммой, можно навести указатель мыши над сегментом или столбцом диаграммы, чтобы посмотреть статистику. В этом примере около 18% объектов округа Вайнери соответствуют типу земель, которые хорошо подходят для выращивания винограда. Цвета и символы, которые используются в диаграммах, берутся из символов слоя, перечисленных в ниспадающем меню над вторичной диаграммой.
Примечание:
При нажатии на тип с левой стороны диаграммы подсвечиваются все объекты этого типа на карте.
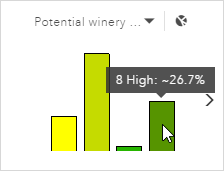
Примечание:
По умолчанию GeoPlanner показывает в диаграмме статистику по видимым объектам. Чтобы посмотреть статистику по всем объектам сценария, откройте Настройки информационной панели и настройте для диаграммы отображение всех объектов.
Режим дизайна диаграммы
При первом нажатии на кнопку Информационная панель на панели инструментов карты в GeoPlanner появится дизайнер диаграмм. Дизайнер диаграмм – это вид диаграммы на информационной панели по умолчанию. Он покажет последний изменявшийся тип геометрии (точки, линии или полигоны) в слое Активного сценария. Режим дизайна диаграммы является динамическим в отношении:
- Обновляется при добавлении, изменении или удалении объектов в Активном сценарии. Это также относится к любой диаграмме или счетчику информационной панели GeoPlanner.
- Он переключается на активный редактируемый тип геометрии, если вы его меняете.
Дизайнер диаграмм попытается найти слой оценки и использовать его во вторичной диаграмме. Если слоев оценки на панели Ресурсы не найдено, во вторичной диаграмме будет показано На карте нет подходящих слоев оценки. Также можно настроить дизайн диаграммы на использование указанных слоев оценки в отчете. В любое время можно перенести текущее состоянии дизайна диаграммы в новую диаграмму. Она будет учитывать имеющиеся настройки.
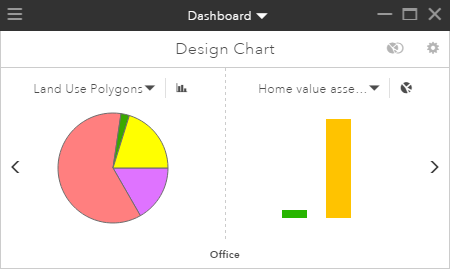
В следующем разделе подробно описано, как создать диаграмму.
Создание диаграммы
В инструкциях ниже подробно описано, как открыть виджет информационной панели GeoPlanner, внести изменения в параметры диаграммы и применить эти настройки к новой диаграмме.
Примечание:
До начала работы с инструкцией следует добавить несколько полигональных объектов в слой Активного сценария и создать слой оценки.
- На панели инструментов карты нажмите кнопку Информационная панель, чтобы открыть ее.
- Щелкните на иконку шестеренки в правом верхнем углу панели, чтобы показать диалоговое окно настройки диаграммы.
- Нажмите ниспадающее меню Единицы площади и выберите Кв.километры из списка.
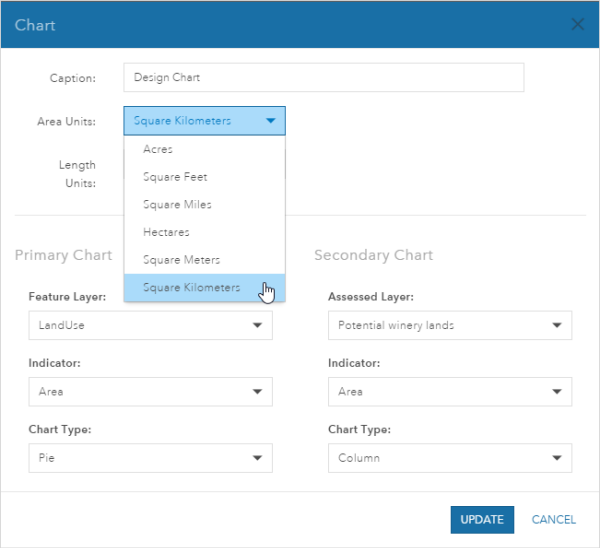
- Щёлкните Обновить.
- Нажмите кнопку Сохранить диаграмму как в правом верхнем углу панели.
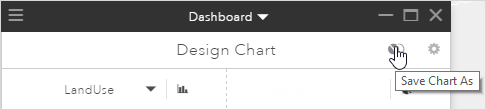
- В диалоговом окне Создать диаграмму введите Площадь в кв.км. Щелкните Сохранить.
Заголовок информационной панели изменится на Площадь в кв.км. Можно использовать стрелки вправо и влево на панели, чтобы перелистать диаграммы и счетчики. Также можно нажать на ниспадающее меню панели заголовка и выбрать элемент для отображения.
Настройки вида диаграммы
В шаге 3 выше вы нажимали на иконку шестеренки, чтобы перейти к диалоговому окну настройки диаграммы. Оно позволяет также вносить изменения в настройки диаграммы, включая следующие:
- Добавление заголовка или подписи к диаграмме.
- Настройка единиц измерения для полигонов (см.шаг 4 выше).
- Настройка единиц измерения для линий.
- Настройка векторного слоя для основной диаграммы. Это может быть слой Активного сценария или любой другой полигональный векторный слой со способом отображения по уникальным значениям.
- Настройка индикаторов для основной и второстепенной диаграмм. Выше см. таблицу типов статистических диаграмм GeoPlanner.
- Настройка типа диаграммы для основной и второстепенной диаграмм. Диаграмма может быть круговой или столбчатой.
- Настройка слоя оценки для второстепенной диаграммы.