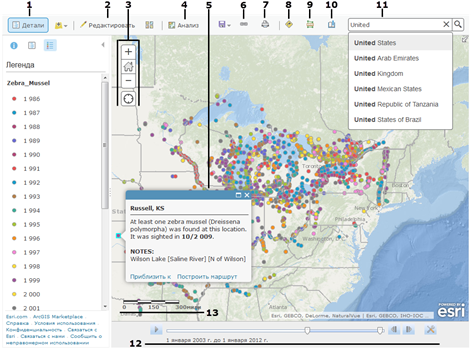
Ниже приведен краткий обзор просмотра карт в Map Viewer.
1. Просмотр сведений о карте
Подробная информация содержит опции для просмотра информации о карте, ее содержании и легенды.
- Кнопка О карте
 позволяет отобразить описание карты, например, краткую информацию о ней, имя ее владельца, дату последнего изменения, рейтинг пользователей и ссылку на более подробную информацию.
позволяет отобразить описание карты, например, краткую информацию о ней, имя ее владельца, дату последнего изменения, рейтинг пользователей и ссылку на более подробную информацию. - Кнопка Содержание
 позволяет просматривать список слоев карты. Щелкните на названии составного слоя, чтобы увидеть его отдельные слои. Снимите выделение слева от названия слоя, чтобы не отображать его на карте. Отметьте окошко слева от названия слоя, чтобы включить его (отобразить на карте). Щелкните стрелку справа от названия слоя и выберите Показать информацию об элементе или Описание, чтобы открыть страницу с подробной информацией о слое.
позволяет просматривать список слоев карты. Щелкните на названии составного слоя, чтобы увидеть его отдельные слои. Снимите выделение слева от названия слоя, чтобы не отображать его на карте. Отметьте окошко слева от названия слоя, чтобы включить его (отобразить на карте). Щелкните стрелку справа от названия слоя и выберите Показать информацию об элементе или Описание, чтобы открыть страницу с подробной информацией о слое. - Кнопка Легенда
 позволяет отобразить легенду для слоев карты. Вы не сможете увидеть легенду базовых слоев, слоев, которые недоступны извне, и слоев, автор которых скрыл легенду.
позволяет отобразить легенду для слоев карты. Вы не сможете увидеть легенду базовых слоев, слоев, которые недоступны извне, и слоев, автор которых скрыл легенду.
2. Редактирование объектов
Если вы видите кнопку Редактировать, вы просматриваете карту с редактируемым слоем объектов. Используйте опцию Добавить объекты, чтобы добавить объекты на карту. Выберите существующие объекты для изменения или удаления.
3. Навигация
- Для масштабирования используйте кнопку Увеличить
 или кнопку Уменьшить
или кнопку Уменьшить  , а также мышь и её колесо прокрутки или клавиши стрелок на клавиатуре. Для увеличения масштаба можно также нажать и удерживать клавишу Shift, одновременно прочертив прямоугольник мышью на карте.
, а также мышь и её колесо прокрутки или клавиши стрелок на клавиатуре. Для увеличения масштаба можно также нажать и удерживать клавишу Shift, одновременно прочертив прямоугольник мышью на карте. - Чтобы перейти к начальному экстенту, щелкните кнопку Экстент по умолчанию
 . Вы также можете перейти к ранее заданному экстенту карты с помощью закладки.
. Вы также можете перейти к ранее заданному экстенту карты с помощью закладки. - Для перемещения по карте используйте мышь и колесико прокрутки или клавиши со стрелками на клавиатуре.
- Чтобы найти текущее местоположение, щелкните кнопку Найти мое местоположение
 . Вам может потребоваться разрешить сайту получить доступ к информации о вашем местоположении. Результаты могут отличаться в зависимости от типа подключения, провайдера Интернет-сервиса, физического местоположения, сети и браузера.
. Вам может потребоваться разрешить сайту получить доступ к информации о вашем местоположении. Результаты могут отличаться в зависимости от типа подключения, провайдера Интернет-сервиса, физического местоположения, сети и браузера. - Щелкните стрелку
 в правом верхнем углу, чтобы открыть обзорную карту.
в правом верхнем углу, чтобы открыть обзорную карту. - Если вы используете Mac с OS X 10.6 или выше, можно использовать функции мультитач для перемещения и масштабирования карты с помощью двух пальцев. По умолчанию включено перемещение. Для масштабирования нажмите и удерживайте клавишу Shift. Сводя пальцы вместе вы уменьшаете карту, разводя их друг от друга – увеличиваете.
4. Выполнение анализа
Используйте инструменты анализа для нахождения закономерностей, понимания отношений и принятия решений относительно данных на вашей карте. Кнопка Анализ появляется, когда вы вошли под учетной записью, обладающей правами для выполнения анализа.
5. Просмотр всплывающих окон
Всплывающие окна отображают атрибуты, связанные с каждым векторным слоем карты, таким как лыжные трассы, типы землепользования или уровень безработицы. Они отображают изображения и диаграммы и могут ссылаться на внешние веб-страницы.
6. Общий доступ
Если вы видите кнопку Общий доступ, у вас есть права для предоставления общего доступа к карте. Опции общего доступа зависят от ваших прав и включают публикацию карт в социальных сетях, отправку ссылки на карту по электронной почте, встраивание карт в веб-сайт или блог и создание приложений с картами.
7. Печать
Используйте кнопку Печать, чтобы создать веб-страницу для печати вашей карты. После загрузки страницы печати вы можете использовать опцию печати вашего браузера для печати завершенной и отформатированной карты. Слои, к которым нет внешнего доступа, покрытия KML и сетевые ссылки без свойств обновления не будут отображаться при печати карты.
8. Получение маршрута
Используйте кнопку Маршруты для получения подробного путевого листа.
9. Измерение
Используйте Измерить  , чтобы измерить площадь полигона, длину линии или определить координаты точки.
, чтобы измерить площадь полигона, длину линии или определить координаты точки.
10. Доступ к закладкам
Используйте Закладки  для доступа к набору предварительно заданных местоположений на карте. Если вы являетесь автором карты, вы можете создавать закладки.
для доступа к набору предварительно заданных местоположений на карте. Если вы являетесь автором карты, вы можете создавать закладки.
11. Поиск
Введите ключевые слова в окне поиска вверху окна Map Viewer для поиска местоположений на карте, таких как адреса, местоположения и точки интереса. Если ваш портал использует в качестве сервиса геокодирования World Geocoding Service, размещенного на ArcGIS Online, вы увидите варианты местоположений, появляющиеся по мере ввода, и можете выбрать один из них. Карта автоматически масштабируется к результату, и в найденной точке появляется всплывающее окно.
Подсказка:
По умолчанию Map Viewer при поиске использует все доступные локаторы. Если в поле поиска отображается стрелка, вы можете выбрать определенный сервис локатора. Чтобы указать определенный локатор, щелкните стрелку и выберите один из них в появившемся списке.
12. Просмотр данных во времени
Если вы видите бегунок времени, который находится в нижней части карты, вы можете включить воспроизведение и увидеть, как меняется информация на карте с течением времени.
13. Понятие масштаба карты
Масштабная линейка отображает масштаб карты, который задается базовой картой. Если вы масштабируете карту вне пределов базовой карты, карта может отображаться неправильно. Единицы измерения по умолчанию, используемые для масштабной линейки карты (а также для инструмента измерения, построения маршрутов и анализа) задаются администратором. Стандарт США подразумевает использование миль, футов и дюймов; метрическая система использует километры, метры и сантиметры. Единицы измерения можно изменить, отредактировав профиль.