Виджет Таблица атрибутов отображает в табличном виде атрибуты рабочего слоя. Он отображается в нижней части веб-приложения; его можно открыть, закрыть или изменить его размер. Когда отображается более одного атрибутов слоя, на панели атрибутов автоматически создается соответствующее число закладок, которые позволяют переключаться с одной таблицы атрибутов на другую. В окне настройки виджета можно указать, какой слой или слои будут отображаться в табличном представлении, с какими полями и можно ли будет экспортировать это табличное представление.
В настоящее время поддерживаются слои на основе картографических сервисов, сервисов объектов и наборов объектов. В слоях из картографических сервисов и сервисов объектов необходимо, чтобы в таблице отображалась возможность работы с запросами.

Конфигурация виджета Таблица атрибутов
Виджет Таблица атрибутов – внепанельный виджет.
- Наведите курсор на виджет Таблица атрибутов и щелкните маленький значок глаза
 , чтобы показать или скрыть этот виджет в приложении.
, чтобы показать или скрыть этот виджет в приложении. - Задержите курсор на виджете и щёлкните кнопку Настроить этот виджет
 , чтобы открыть диалоговое окно параметров настройки.
, чтобы открыть диалоговое окно параметров настройки. - В поле Показать выключите слой, который вы не хотите отображать в таблице.
- В разделе Настроить поля слоя щелкните значок редактирования
 рядом с выбранным слоем и снимите отметки у полей, которые вы не хотите отображать в таблице.
рядом с выбранным слоем и снимите отметки у полей, которые вы не хотите отображать в таблице. - Дополнительно, отметьте опцию Разрешить экспорт в CSV, если вы разрешаете пользователям экспортировать таблицы атрибутов в файлы CSV.
- Дополнительно, отметьте опцию Первоначальное развертывание виджета, чтобы открывать атрибутивную таблицу при запуске приложения.
- При необходимости отметьте опцию Включить фильтр по экстенту карты по умолчанию, если вы хотите использовать этот инструмент.
- Щёлкните OK.
Окно настройки виджета закроется.
Окно конфигурации для этого виджета открывается со списком слоев, связанных с картой.
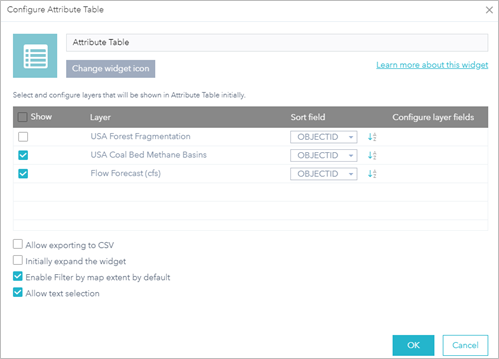
Внимание:
По умолчанию в таблицу включены все поддерживаемые слои. Если функция работы с запросами сервисом не поддерживается, то в поле Показатьсоответствующий слой останется неотмеченным. Если вы попробуете установить отметку, появится предупреждающее сообщение с просьбой включить функцию работы с запросами данного сервиса. Кроме того, кнопка Открыть таблицу атрибутов в меню Список слоев недоступна для слоев без функции работы с запросами.
Примечание:
В Internet Explorer 8 и 9 при сохранении экспортированного файла необходимо вручную ввести расширение .csv. В Safari надо вручную переименовать экспортированный файл, который по умолчанию сохранился как Unknown (неизвестный).
Использование виджета Таблица атрибутов
- Имеются следующие опции для включения и выключения таблицы атрибутов:
- Чтобы включить ее, щелкните кнопку со стрелкой в нижней части карты.

- Для выключения щелкните кнопку со стрелкой в верхней части таблицы атрибутов или щелкните значок X в правом верхнем углу атрибутивной таблицы.
- Перейдите в меню Список слоев и щелкните Открыть таблицу атрибутов.
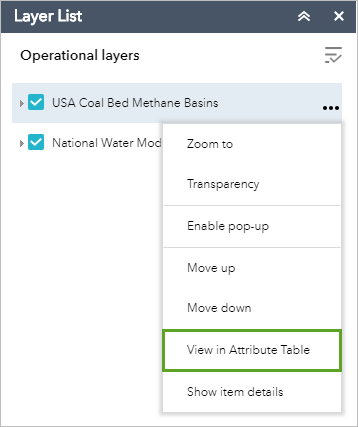
- Чтобы включить ее, щелкните кнопку со стрелкой в нижней части карты.
- Выбрать запись – щелкнув запись в таблице, вы выберите и подсветите соответствующий объект на карте цветом, заданным в окне конфигурации Таблицы атрибутов виджета. Двойной щелчок по любому поля выбранной записи приближает карту к данному объекту. Чтобы выбрать несколько записей, нажмите клавишу Shift или Ctrl.
- Очистка выборки – щелкните кнопку Очистить выборку, чтобы отменить все выборки.
- Приблизиться к выбранным объектам – щелкните Приблизить к, чтобы сосредоточить экстент карты вокруг выбранных объектов.
- Копировать значение поля – дважды щелкните значение поля, чтобы выделить его, затем щелкните его правой кнопкой, чтобы скопировать значение.
- Обновить – служит для обновления таблицы.
- Показать или скрыть столбцы – щелкните значок + в правой части панели Таблица атрибутов, чтобы открыть окно видимости поля. Отмечайте и снимайте отметки с полей, чтобы сделать их видимыми или невидимыми в таблице.
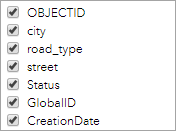
- Число выбранных записей – отображается в левом нижнем углу таблицы.
- Можно выбрать следующие опции:
- Показать выбранные записи – отображаются только выбранные записи.
- Показать связанные записи – отображает связанные записи, если у выбранной записи есть связанная с ней таблица.
- Фильтр – Позволяет фильтровать записи в таблице.
- Фильтр Экстент карты – Отобразятся только атрибуты объектов, находящихся в текущем экстенте карты.
- Показать или скрыть столбцы – аналогично нажатию на значок + в правой части панели при установке видимости отдельных полей.
- Экспорт в CSV – Экспортирует атрибуты в файл CSV. Координаты X, Y включены в слой точечных объектов и содержат ту же самую пространственную привязку, что и данные, независимо от проекции карты. Если выбраны записи, будут экспортированы только выбранные. Если записи не выбраны, они все экспортируются. Для поддержки этой функции у соответствующего сервиса объектов должно быть включено свойство Экспорт данных.
Примечание:
Для векторного слоя максимальное количество записей для экспорта в файл CSV зависит от свойства maxRecordCount, которое задается в сервисе при публикации.
- Щелкнув запись в таблице можно увидеть подсвеченный объект на карте, и наоборот.
Примечание:
Текущая версия Web AppBuilder for ArcGIS не поддерживает редактирование атрибутов и удаление объектов через виджет Таблица атрибутов.
Внимание:
Если в таблице неправильно отображается имя редактора при включенном на векторном слое отслеживании редактирования, обратитесь к этой технической статье, чтобы узнать о методах решения проблемы.