Виджет Поиск по полигону позволяет находить точечный объект, связанный с выбранным полигоном, просматривать подробные сведения об объектах и создавать маршрут до выбранного точечного объекта, если необходимо.
В структуре слоев между точечным объектом и полигоном требуется отношение, это должно быть отношение базы геоданных один-к-одному.
Настройка виджета Поиск по полигону
Для этого виджета можно настроить автоматическое открытие при запуске приложения. Чтобы включить эту функцию, щелкните кнопку Автоматически открыть этот виджет при запуске приложения  , расположенную на виджете; при этом виджет станет темно-зеленым.
, расположенную на виджете; при этом виджет станет темно-зеленым.
- Задержите курсор на виджете и щёлкните кнопку Настроить этот виджет
 , чтобы открыть диалоговое окно параметров настройки.
, чтобы открыть диалоговое окно параметров настройки. - Дополнительно, щелкните кнопку изменить значок виджета и замените значок на собственное изображение.
Откроется окно файлового менеджера, которое позволит выбрать локальный файл изображения для использования в качестве значка виджета.
- Для конфигурации раздела Параметры поиска источника см. Настройка виджета Поиск. Для настройки используются те же шаги, что и в виджете Поиск.
- В разделе Настройки поиска конфигурации виджета можно задать следующие опции:
- Выбрать слой – щелкните Задать, чтобы определить слои. В диалоговом окне введите следующие параметры:
- Выбрать полигональный слой – задайте полигональный слой.
- Выбрать точечный слой, связанный с полигональным слоем – задайте точечный слой, связанный с полигональным слоем.
- Кнопка Установить местоположение – включение этого параметра отобразит кнопку Установить местоположение рядом с окном поиска. Щелкните Установить местоположение и щелкните на карте, чтобы указать местоположение для поиска. Если этот параметр не активирован, щелчок на карте автоматически установит местоположение.
- Выбрать символ для выделения полигона – выберите символ, его цвет, прозрачность, цвет и ширину контура, которые будут использоваться для выделения полигона.
- Символ адреса или местоположения - выбрать и задать символ символа адреса или местоположения.
- Выбор цвета выделения точки – определяет цвет, использующийся для выделения точечного символа.
Примечание:
Виджет использует всплывающее окно, заданное на карте на вкладке Информация. Вы можете включить всплывающие окна для одного или обоих слоев. Выбранные параметры будут отображаться на закладке Информация. - Выбрать слой – щелкните Задать, чтобы определить слои. В диалоговом окне введите следующие параметры:
- Кроме того, в разделе Настройки путевых листов конфигурации виджета можно задать использование виджетом маршрутов, что позволит вам получать путевые листы для выделенного объекта.
Лицензия:
Для сервисов сетевого анализа ArcGIS Online требуется подписка ArcGIS Online для организаций. Если вы решите по умолчанию работать с ним, задайте корректные учетные данные для ArcGIS Online. Каждый успешный запуск сервиса использует кредиты вашей подписки. Кроме того, если у вас есть сервисы сетевого анализа ArcGIS Server, вы также можете указать URL.
Подсказка:
Если вы хотите предоставить общий доступ к элементу защищенного сервиса, чтобы он, например, был частью общедоступного веб-приложения, то сохраните учетные данные вместе с элементом, и пользователям не потребуется выполнять вход для доступа к вашему приложению. Более подробно см. в разделе Веб-сервисы ArcGIS Server.
- Чтобы настроить раздел Настройки путевых листов в конфигурации виджета, необходимо задать следующие опции:
- Сервис построения маршрутов - Щелкните Задать и укажите сервис построения маршрутов для учетной записи вашей организации ArcGIS Online или введите URL-адрес сервиса построения маршрутов.
- Единицы расстояния путевого листа - выбрать единицы измерения, используемые для отображения путевого листа (километры или мили).
- Выбрать символ отображения маршрута – Выберите символ, его цвет, стиль, прозрачность и толщину, для отображения маршрута
Подсказка:
Построение маршрутов включено и выключено в настройках приложения страницы элемента ArcGIS Online карты, используемой виджетом. Если вы увидите сообщение Чтобы включить путевой лист, убедитесь, что для элемента ArcGIS Online включено построение маршрутов. на закладке Путевой лист и собираетесь включить путевой лист, перейдите в Настройки приложения на странице подробной информации об элементе используемой карты, заново включите настройку маршрутизации приложения и сохраните карту. Дополнительные сведения см. в разделе Установка опций карт для приложения.Использование виджета Поиск по полигону
- Щелкните значок виджета Поиск по полигону, чтобы открыть его.
- Найдите адрес на панели поиска, либо щелкните на карте, чтобы задать местоположение.
Если заданное местоположение находится в пределах полигонального слоя, вы увидите сведения о точечном объекте, а связанный с ним полигон будет выделен на карте.
- На вкладке Информация задаются всплывающие окна для каждого слоя.
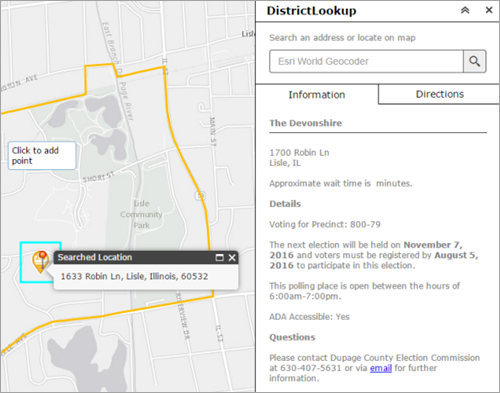
- Щелкните вкладку Путевой лист , если виджет настроен на построение маршрутов, и вы увидите маршрут к выбранному объекту из заданного местоположения.