Виджет Рисование позволяет создавать графику, которая отображается на карте. Может также добавлять длину линии или площадь полигона в виде текста к векторному объекту.
Виджет Рисование позволяет конечным пользователям вычерчивать простую графику и размещать текст на карте. Он также обеспечивает веб-приложение функциями создания скетча и выделения. Кроме того, показываются измерения (если они настроены) нарисованных объектов, в частности, длины линий, площади и периметры полигонов. При первом открытии виджета диалоговое окно отображает 11 инструментов создания объектов. Перечислим их – слева направо.
- Point
- Линии
- Полилиния
- Произвольная линия
- Треугольник
- Прямоугольник
- Окружность
- Эллипс
- Polygon
- Произвольный полигон
- Text
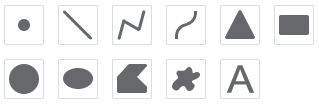
Настройка виджета Рисование
Для этого виджета можно настроить автоматическое открытие при запуске приложения. Чтобы включить эту функцию, щелкните кнопку Автоматически открыть этот виджет при запуске приложения  , расположенную на виджете; при этом виджет станет темно-зеленым.
, расположенную на виджете; при этом виджет станет темно-зеленым.
Чтобы настроить виджет Рисование, выполните следующие шаги:
- Задержите курсор на виджете и щёлкните кнопку Настроить этот виджет
 , чтобы открыть диалоговое окно параметров настройки.
, чтобы открыть диалоговое окно параметров настройки. - Задайте единицы измерения длин и площадей.
- Выберите единицы для измерения длин и площадей. Аббревиатуру и коэффициент преобразования отредактировать нельзя.
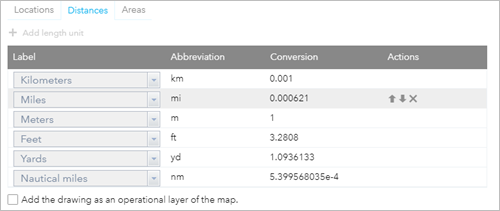
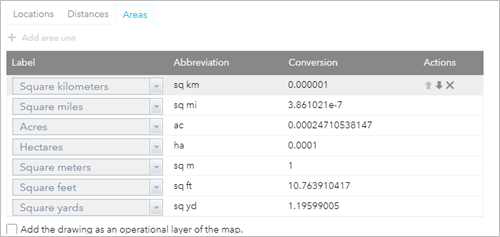
- Дополнительно измените порядок единиц измерения. Щелкните стрелку вверх или вниз
 для единицы измерения в столбце Действия, чтобы изменить её порядок.
для единицы измерения в столбце Действия, чтобы изменить её порядок. - Чтобы удалить единицы измерения, щелкните кнопку закрытия
 для единицы измерения в столбце Действия.
для единицы измерения в столбце Действия. - Чтобы добавить единицу измерения, выберите Добавить единицу измерения расстояния или Добавить единицу измерения площади на вкладке Расстояния или Площади соответственно.
- Выберите единицы для измерения длин и площадей. Аббревиатуру и коэффициент преобразования отредактировать нельзя.
- Установите отметку Добавить нарисованное как рабочий слой карты, если требуется.
- Нажмите OK, чтобы закрыть диалоговое окно.
По умолчанию все поддерживаемые единицы отображаются на вкладках Расстояния и Площади.
Использование виджета Рисование
Для начала работы с виджетом Рисование, выполните следующие шаги:
- Щелкните на тип символа, чтобы выбрать режим рисования.
- Если необходимо, измените символ объекта, используя выбор символа виджета Рисование.
- Для точечных символов выберите категорию маркеров (в каждой категории имеются различные символы), чтобы настроить размер, цвет, прозрачность, цвет и толщину контура символа. Для символов рисунков-маркеров доступен только размер.
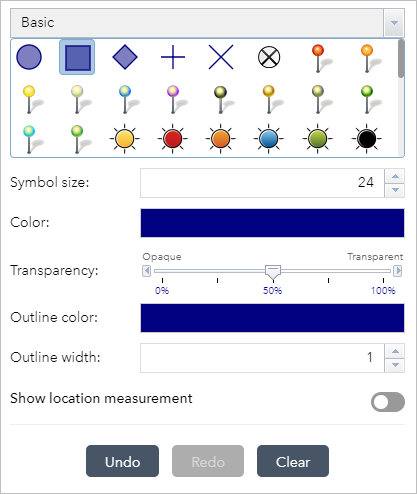
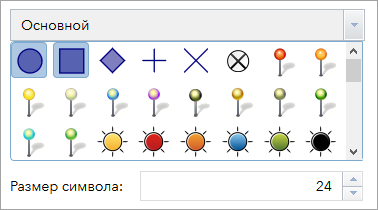
- Для линейных символов выберите предварительно заданный символ. Также можно задать цвет, стиль, прозрачность и толщину символа. Щелкните Показать измерения и выберите Единицы измерения расстояния для показа измерения линии.
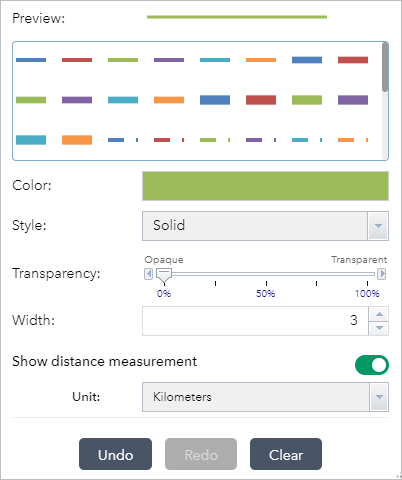
- Для полигональных символов выберите предварительно заданный символ. Также можно задать цвет заливки, прозрачность, цвет и толщину контура символа. Щелкните Показать измерения и выберите Единицы измерения площади для показа измерения с помощью полигона.
- Для текстовых символов введите нужный вам Текст и выберите цвет и размер шрифта для символа.
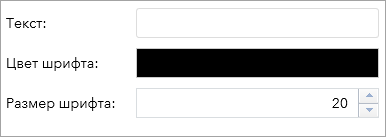
- Для точечных символов выберите категорию маркеров (в каждой категории имеются различные символы), чтобы настроить размер, цвет, прозрачность, цвет и толщину контура символа. Для символов рисунков-маркеров доступен только размер.
- Создайте объекты и введите текст на карте.
- Если опция Добавить на карту чертеж, как операционный слой включена, откройте виджет Список слоев
Появится слой Draw Results.
- Щелкните Отменить или Восстановить, чтобы отменить или восстановить действие рисования объектов, или нажмите Очистить, чтобы очистить рисование.