Виджет Групповой фильтр позволяет применить фильтр к одному или нескольким слоям на карте. Набор слоев группируется в логический набор фильтров. У каждого набора есть заранее заданное значение, чтобы пользователю было проще начать работать. У этого виджета есть два режима: нормальный, который позволяет создавать сложные фильтры в процессе запуска, и простой, который позволяет применить только один критерий фильтра.
Настройка виджета Групповой фильтр
Для этого виджета можно настроить автоматическое открытие при запуске приложения. Чтобы включить эту функцию, щелкните кнопку Автоматически открыть этот виджет при запуске приложения  , расположенную на виджете; при этом виджет станет темно-зеленым.
, расположенную на виджете; при этом виджет станет темно-зеленым.
Следующие действия показывают, как создать набор фильтров. Повторите эти действия, если вам нужно задать дополнительные наборы фильтров.
- Задержите курсор на виджете и щёлкните кнопку Настроить этот виджет
 , чтобы открыть диалоговое окно параметров настройки.
, чтобы открыть диалоговое окно параметров настройки. - Дополнительно, щелкните изменить значок виджета, чтобы выбрать для этого виджета другой значок вместо значка, используемого по умолчанию. Откроется окно файлового менеджера, которое позволит вам выбрать локальный файл изображения для использования в качестве значка виджета.
В конфигурации отображается одна группа, готовая для изменения.
- Следует Задать имя фильтра.
Именем набора фильтров будет имя, выбранное пользователем из. Дополнительно можно ввести описание, чтобы пользователю было проще разобраться, как работает этот фильтр.
- Дополнительно используйте Предустановленный оператор и Предустановленное значение, чтобы определить значение для этого фильтра так, чтобы во время запуска пользователю не требовалось вводит эти условия. У параметра Предустановленное значение есть опция ввода значения или же можно щелкнуть на иконке увеличительного стекла, чтобы выбрать одно из значений в текущем слое.
- Чтобы использовать фильтр для нескольких полей в одном слое, то параметр Если один слой указывается несколько раз, используйте между полями следующий оператор определяет, как скомбинировать эти фильтры вместе с помощью операторов OR или AND.
- Следующая область - это таблица слоев, которые будут сгруппированы вместе в этом наборе фильтров. По умолчанию вы увидите один слой, который будет заполнен случайным слоем на карте. Выберите слой и поле, к которому нужно применить фильтр. Под столбцом Использовать значение будет переключатель, который определяет, будет ли появляться ниспадающий список со значениями, из которого можно выбрать нужное. Если переключатель не активен, то пользователь увидит пустое поле для ввода текста. Этот переключатель является дополнительным параметром.
- Чтобы добавить в этот набор фильтров еще один слой, щелкните кнопку Добавить слой.
- Чтобы добавить другой набор фильтров, щелкните кнопку Добавить новую группу. При этом будет создана новая группа фильтров. При необходимости повторите шаги 3 - 7.
- Следующие 4 параметра задают поведение виджета.
- Настройка Начать в простом виде определяет, как виджет будет отображаться для конечных пользователей. Если опция будет отмечена, то из интерфейса будут удалены ниспадающий список операторов и кнопка Добавить критерии. Интерфейс будет выглядеть достаточно просто.
- Скрыть опции виджета определяет, будет ли показана иконка для перехода к расширенным опциям виджета. Эти настройки включают сохранение и загрузку фильтров, добавление к существующему фильтру на карте и продолжение использования фильтра даже после закрытия виджета.
- Если у карты уже есть предварительно настроенный фильтр, опция Добавить фильтр к существующему фильтру веб-карты с помощью OR или And позволяет определить, заменить ли выражение фильтра веб-карты или дополнить его тем, которое было задано в виджете. По умолчанию этот виджет перезаписывает фильтр веб-карты.
- Приблизить к определяет, нужно ли приближать карту к экстенту отфильтрованных данных. По умолчанию сохраняется текущий экстент.
- Сохранять после закрытия виджета позволяет сохранить фильтрацию и после закрытия виджета.
Использование виджета Групповой фильтр
- Щелкните виджет Групповой фильтр, чтобы показать набор предварительно заданных настроек.
Обратите внимание, что под серой линией-разделителем будет показан оператор и ниспадающий список. В этом случае данные карты отфильтрованы, и отображаются только жалобы на брошенные автомобили. Вы нажмете Применить, чтобы выполнить данную настройку.
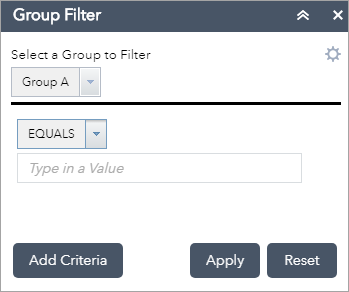
- Щелкните Сбросить, чтобы удалить фильтр и перезагрузить карту, и все будет выглядеть так, как до использования виджета.
- Виджет позволяет добавить дополнительный параметры фильтра при запуске. Щелкните кнопку Добавить критерий, чтобы ввести другое выражение. Обратите внимание, что оба критерия будут объединены в одну связку. Вы можете выбрать оператор этого соединения: ИЛИ или И.
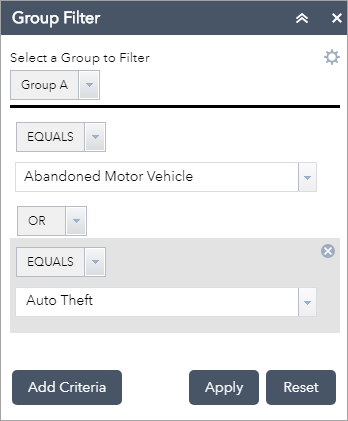
- У виджета есть опция сохранения этих заданных настроек фильтра для последующего использования. Щелкните на значке шестеренки. Панель виджета будет переключена на панель опций.
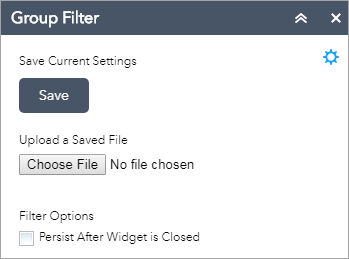
- Нажмите Сохранить, чтобы все заданные критерии были сохранены локально в текстовом файле типа JSON.
- Используйте Загрузить сохраненный файл, чтобы загрузить файл настроек, и восстановить все указанные в нем критерии.
- Если нужно использовать карту с фильтром в других виджетах, вы можете обеспечить это здесь, чтобы сохранить фильтр даже после того, как виджет будет закрыт. По умолчанию при закрытии виджета все фильтры сбрасываются, и карта возвращается к исходным настройкам.