Виджет Инфографика содержит 16 графических шаблонов, которые можно использовать для визуализации и мониторинга атрибутов и статистических данных на карте и из внешних источников данных.
Графическое отображение, которое создается виджетом Инфографика, является динамическим, обновляемым в случае изменения экстента карты или источников данных и может использоваться с картой в интерактивном режиме. Графики напрямую используют виджеты Фильтр и Выбрать, а также результаты работы виджетов Геообработка и Запрос. Цели и соответствующие индикаторы для данных поддерживаются в определенных шаблонах.
В следующей таблице содержатся отображаемые значения,а также то, поддерживаются ли каждым шаблоном индикаторы.
Примечание:
За исключением первых четырех шаблонов, остальные шаблоны в таблице в этом разделе упоминаются как шаблоны диаграмм.
Процентная составная диаграмма (столбчатая, линейчатая или площадная), которая является расширением составной диаграммы, сравнивает доли разных значений в процентах.
| Имя шаблона | Отобразить значение | Поддержка пользовательских индикаторов |
|---|---|---|
Количество |
| Да |
Датчик |
| Да |
Вертикальный датчик |
| Да |
Горизонтальный датчик |
| Да |
Круговая |
| Нет |
Кольцо |
| Нет |
Линия |
| Нет |
Линия с накоплением |
* Данный режим хоть и поддерживается, но стековый эффект может не наблюдаться из-за одной серии данных. | Нет |
Процент линии с накоплением |
* Данный режим хоть и поддерживается, но стековый эффект может не наблюдаться из-за одной серии данных. | Нет |
Столбец |
* Данный режим хоть и поддерживается, но стековый эффект может не наблюдаться из-за одной серии данных. | Нет |
Столбец с накоплением |
* Данный режим хоть и поддерживается, но стековый эффект может не наблюдаться из-за одной серии данных. | Нет |
Процент столбца с накоплением |
* Данный режим хоть и поддерживается, но стековый эффект может не наблюдаться из-за одной серии данных. | Нет |
Линии |
| Нет |
Область |
* Данный режим хоть и поддерживается, но стековый эффект может не наблюдаться из-за одной серии данных. | Нет |
Область с накоплением |
* Данный режим хоть и поддерживается, но стековый эффект может не наблюдаться из-за одной серии данных. | Нет |
Процент области с накоплением |
* Данный режим хоть и поддерживается, но стековый эффект может не наблюдаться из-за одной серии данных. | Нет |
Добавить источник данных
Виджет Инфографика может отображать данные карты или взятые из других источников. Перед настройкой виджета Инфографика определите, какой источник данных вы будете использовать в виджете. Проще всего напрямую использовать слои карты в качестве источника данных. Выбрать Дополнительный источник данных можно в случае, если вам не требуется полны контроль за опцией Фильтр по экстенту слоев либо вы собираетесь визуализировать данные вне карты.
Примечание:
Когда источником данных является карта, объекты на карте могут загружаться посредством моментального снимка или в режиме по требованию. Если объекты загружены в режиме «по требованию», они фильтруются по текущему экстенту карты. Если объекты загружены в режиме моментального снимка, можно выбрать, будут ли они фильтроваться по текущему экстенту карты или нет. Все сервисы, за исключением опубликованного сервиса пространственных объектов, используют режим по требованию. Для размещенных точечных объектов, когда число объектов меньше или равно 4000, включается режим моментального снимка; если более 4000, включается режим по требованию. Для размещенных полилинейных и полигональных объектов такой порог равен 2000 объектов с 250 тыс. вершин. Если данные добавлены из Дополнительного источника, объекты загружаются примерно так же, как в режиме моментального снимка.
Первое действие по настройке виджета Инфографика - выбор источника данных:
- Когда в качестве источника данных выбрана Карта, поддерживаются только слои объектов, которые могут работать с запросами, а интервал обновления для слоев Map Viewer настраивается на вкладке Карта.
Внимание:
Если вам не нужно синхронизировать слои с последними данными, задание здесь интервала ни на что не повлияет, пока не будет включена опция Интервал обновления для слоя в Map Viewer.
Примечание:
Векторный слой – это отдельный слой, который может быть создан из картографического сервиса или сервиса пространственных объектов, из элементов ArcGIS Online или ArcGIS Enterprise, или из разнообразной клиентской графики. В результате векторный слой можно добавить из следующих источников:
- URL сервиса ArcGIS Server из сервиса пространственных объектов
- URL сервиса ArcGIS Server из подслоя картографического сервиса
Внимание:
Слой, добавленный из картографического сервиса, доступен для внешнего источника данных, но не для источника данных карты.
- Опубликованный сервис объектов
- Коллекция объектов
- Если выбран Внешний источник данных, вы можете добавить тип Слоя и Статистики из внешнего источника данных на вкладке Атрибут или использовать выходной слой из других виджетов приложения. Для каждого типа у вас есть опции Карта, портал и сервис ArcGIS Server , а также полный контроль над Фильтром по экстенту. Опция Карта предоставит вам больший контроль за слоями карты, а последние две опции - добавлять данные вне карты. Если данные добавлены как Слой, это может быть векторный слой, таблица или векторный слой сервиса изображений. Когда данные добавлены как Статистика, она содержит число объектов сгруппированных данных (если задано) и вычисляет значения суммы, среднего, максимума и минимума группы (если задана), на основе одного или нескольких числовых полей.
Примечание:
В настоящее время виджет Инфографика учитывает только результаты виджетов Запрос и Геообработка.
Подсказка:
В итоговой информации, если вам нужна опция Фильтр по экстенту, можно включить или выключить ее для данных Внешний источник данных и данных карты, на которую объекты загружены в режиме мгновенного снимка. Опция Фильтр по экстенту всегда активна при выборе вами данных карты, если объекты загружены в режиме по требованию.
Настройка шаблона Число (Number)
Для этого виджета можно настроить автоматическое открытие при запуске приложения. Чтобы включить эту функцию, щелкните кнопку Автоматически открыть этот виджет при запуске приложения  , расположенную на виджете; при этом виджет станет темно-зеленым.
, расположенную на виджете; при этом виджет станет темно-зеленым.
Ниже приводится порядок настройки диаграммы с помощью шаблона Число. Параметры трех шаблонов, имеющих отношение к измерениям, аналогичны параметрам шаблона Число.
- Задержите курсор на виджете и щёлкните кнопку Настроить этот виджет
 , чтобы открыть диалоговое окно параметров настройки.
, чтобы открыть диалоговое окно параметров настройки. - Щелкните эскиз шаблона Число, затем щелкните OK.
- Выберите источник данных.
Это может быть векторный слой карты, выходной слой виджета или внешний источник данных, добавленный на вкладку Атрибут.
- Нажмите OK и введите панель настроек шаблона.
- Щелкните значок Изменить виджет и замените значок, используемый по умолчанию, на свое собственное изображение.
Откроется окно файлового менеджера которое позволит вам выбрать хранящийся локально файл изображения для его использования в качестве значка виджета.
- Задайте условия взаимодействия, когда источником данных является векторный слой текущей карты.
- Использовать выборку – только выбранные объекты будут использоваться для создания диаграммы. Если в исходном слое выборка отсутствует, будет использоваться весь набор данных целиком.
- Фильтр по экстенту – для создания диаграммы используются только объекты в текущем экстенте карты.
- Если источником данных является векторный слой карты, загруженный в режиме по требованию, включится опция Фильтр по экстенту без возможности отключения.
- Если источником данных является векторный слой карты, загруженный в режиме моментального снимка, то опцию Фильтр по экстенту можно будет и включать, и отключать.
Примечание:
Если слой добавлен из карты во внешнем источнике данных, то опцию Фильтр по экстенту можно будет включить, если вы щелкните кнопку Задать в разделе Фильтр в окне Настроить источник данных и установите метку в поле Только объекты в текущем экстенте карты в разделе Экстент в окне Фильтр источника данных. Однако после того как вы включите Фильтр по экстенту, его нельзя будет отключить, пока не снимите метку Только объекты в текущем экстенте карты.
- Измените компоновку элемента.
Левая панель служит не только для предварительного просмотра диаграммы, но также является гибким редактором компоновки.
- Название, описание, изображение и число (номер) – эти элементы могут быть добавлены в шаблон. Щелкните миниатюру элемента, чтобы скрыть или отобразить соответствующий элемент.
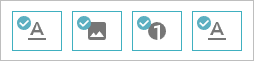
- Щелкните элемент в предварительном просмотре, чтобы выделить его, и перетащите верхнюю и нижнюю границы, чтобы изменить его размер. Перетаскивайте рукоятку в верхнем правом углу, чтобы переместить его.

- Щелкните Сброс
 , чтобы сбросить компоновки.
, чтобы сбросить компоновки. - Щелкните Заменить шаблон, чтобы выбрать другой шаблон, например – Gauge.
Внимание:
Существующие настройки будут удалены и откроется новый пустой шаблон.
- Название, описание, изображение и число (номер) – эти элементы могут быть добавлены в шаблон. Щелкните миниатюру элемента, чтобы скрыть или отобразить соответствующий элемент.
- Щелкните каждый элемент для установки его параметров.
Все изменения будут сразу отображаться в окне просмотра.
- В Настройках текста задайте текст, шрифт, размер и цвет текста, выравнивание и ссылку на текст. Дополнительно настройте цвет фона элемента.
- В Настройках изображений задайте источник изображений— выравнивание и ссылку. Дополнительно настройте цвет фона элемента.
- В Числовых настройках задайте опции на вкладках Данные, Отображение и Индикаторы.
- Данные – установите формат данных числа результатов либо на Число объектов, либо на Поле статистики.
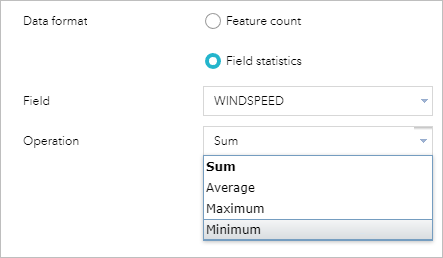
- Отображение – задайте единицу чисел, десятичные разряды, префикс и суффикс. Можете настроить общие параметры текста (шрифт, размер текста, цвет текста и выравнивание), а также цвет фона элемента.
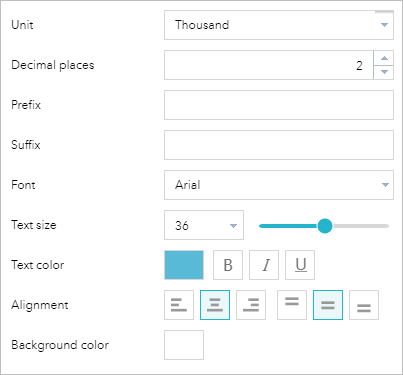
Подсказка:
Значение, отображаемое в шаблоне Gauge, может быть не только числом, показывающим количество объектов или полей статистики, но также и долей этого количества по отношению к указанному диапазону данных.
- Индикаторы – задайте целевые значения и соответствующие индикаторы. Существуют два дополнительных индикатора: цвет значения и значок индикатора. Когда целевое значение отвечает условиям, цвет и значок элемента, если они были заданы, изменяются соответствующим образом.
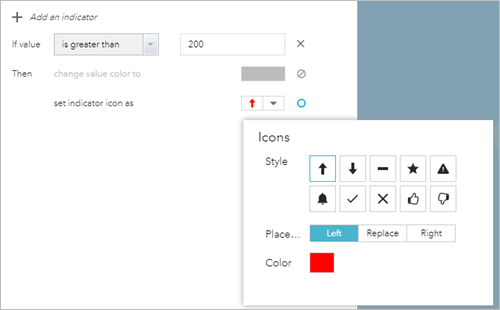
Внимание:
Индикаторы выполняются в порядке сверху вниз. Итоговый внешний вид определяется последнему условию, которому удовлетворяют данные.
Подсказка:
Шаблон Gauge работает также и с относительными задачами. Это значит, что целевой задачей может быть процентное отношение, заданное диапазоном данных.
- Данные – установите формат данных числа результатов либо на Число объектов, либо на Поле статистики.
- Щелкните ОК, чтобы завершить настройку.
Настройка шаблона Столбец (Column)
По сравнению с виджетом Диаграмма шаблоны диаграмм получили следующие усовершенствования:
- Используйте цвет символа слоя для цвета диаграммы, если это возможно.
Примечание:
Опция Использовать символ слоя находится на вкладке Отображение. Доступность этой опции зависит от метода отображения слоя на карте и от режима отображения, который выбирается на вкладке Данные. Например, когда слой отображается посредством уникальных значений без символа методом отображать значения объект за объектом, у вас будет возможность использования цвета символа слоя в качестве цвета диаграммы.
- Предопределять пользовательские цвета для полей значений, если они применяются.
- Когда в режиме отображения для Поля категории выбрано поле даты, отображает минимальный период в выбранных единицах, таких как год, месяц, день, час, минута и секунда.
- Сортирует диаграмму по значению или надписи.
- Устанавливает максимальные категории производительности.
- Задает размер текста по горизонтальным и вертикальным осям.
- Использует внешний источник данных.
- Имеет современный внешний вид.
- Щелкните миниатюру шаблона Column и нажмите OK.
- Повторите шаги с 3 по 7 раздела Настройка шаблона Число.
- Щелкните каждый элемент для установки его параметров.
Все изменения будут сразу отображаться в окне просмотра.
- В Настройках текста задайте текст, шрифт, размер и цвет текста, выравнивание и ссылку на текст. Дополнительно настройте цвет фона элемента.
- В Настройках диаграммы выберите вкладку Данные. Задайте режим отображения и его параметры.
В целом, существует четыре режима отображения:
- Отображение значений объект за объектом – Такая диаграмма отображает значения одного или нескольких полей для каждого объекта в слое и отображает значения объект за объектом. Например, в слое городов вам может понадобиться отобразить численность населения каждого города в виде полосы или столбца. Кроме того, можно показать данные о мужском и женском населении каждого города в виде кластеризованных линейных и столбчатых диаграмм.
- Показать значения по категориям – Эта диаграмма отобразит статистические значения одного или нескольких полей для каждой категории объектов слоя. К примеру, в слое городов, если в качестве категории указано поле штата, можно показать общую численность населения городов штата.
- Показать количество объектов по категориям – Такая диаграмма отобразит общее число объектов каждой категории объектов слоя. Например, в слое городов можно указать поле численности населения в качестве категории и вычислить число городов, входящих в каждый класс.
- Показать значения атрибутов в виде диаграмм – Эта диаграмма отобразит статистическое значение для заданного поля (полей) слоя. К примеру, в слое городов вы можете одной полосой отобразить общую численность населения городов на 2000 год, а другой – общую численность населения городов на 2010 год.
Примечание:
Для стековых диаграмм выберите несколько полей значений.
- Вкладка Отображение — задайте параметры отображения. Можете задать так, что для цвета диаграммы будут использоваться цвета символа слоя или пользовательские цвета, заданные для выбранных полей значений. Можете задать размер текста по горизонтальным и вертикальным осям.
- Щелкните ОК, чтобы завершить настройку.
Использование виджета Инфографика
Откройте виджет Инфографика в приложении, щелкнув значок виджета
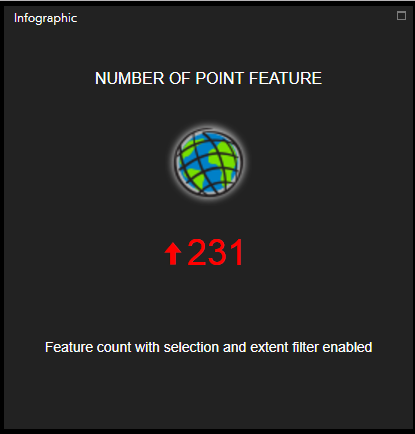
При работе с виджетом следует учитывать следующее:
- Если во время настройки опция Использовать выборку была отмечена, то при выборе объектов в исходном слое число изменится.
- Если во время настройки была отмечена опция Фильтр по экстенту, то это число изменится при перемещении или приближении карты.
- Если в ходе настройки устанавливались индикаторы, то вместе с числом изменятся цвет и значок.
- Диаграмма обновляется при обновлении данных.
Примечание:
С помощью шаблонов диаграмм можно выполнить следующее:
- Наведите курсор мыши на отдельные участки диаграммы. Появится отображение категории и значений полей, а соответствующий объект будет выделен на карте.
- Щелкните кнопку Настройки
 для включения или отключения легенды, надписей данных и осей.
для включения или отключения легенды, надписей данных и осей.