Виджет Ближайшие позволяет выполнять поиск объектов, которые находятся в пределах буфера указанного адреса или местоположения, просмотр подробной информации об этих объектах и получать, при необходимости, направления движения до выбранного объекта.
Кроме того можно настроить виджет Ближайшие таким образом, чтобы он находил полигональные объекты, содержащие адрес или местоположение, а не просто полигональные объекты в пределах буфера.
Внимание:
Вы можете заметить некоторые различия в операции построения буфера по сравнению с виджетом Измерение. Они вызваны тем, что виджет Ближайшие использует буфер по евклидову расстоянию (плоскостной) по умолчанию, и не имеет опции для геодезического буфера. Виджет Измерение, наоборот, использует по умолчанию геодезический буфер без дополнительных опций.
Настройка виджета Ближайшие
Для этого виджета можно настроить автоматическое открытие при запуске приложения. Чтобы включить эту функцию, щелкните кнопку Автоматически открыть этот виджет при запуске приложения  , расположенную на виджете; при этом виджет станет темно-зеленым.
, расположенную на виджете; при этом виджет станет темно-зеленым.
- Задержите курсор на виджете и щёлкните кнопку Настроить этот виджет
 , чтобы открыть диалоговое окно параметров настройки.
, чтобы открыть диалоговое окно параметров настройки. - Дополнительно, щелкните Изменить значок виджета и замените значок на собственное изображение.
Откроется окно файлового менеджера, которое позволит выбрать локальный файл изображения для использования в качестве значка виджета.
- Для конфигурации раздела Параметры поиска источника см. виджет Поиск. Для виджета Ближайшие используются те же шаги настройки.
- В разделе Настройки поиска конфигурации виджета можно задать следующие опции:
- Цвет шрифта для результатов поиска - цвет, который используется для отображения заголовка результатов поиска.
- Выбрать слои для поиска - выбрать один или несколько слоев для настройки в виджете.
Примечание:
В Слои для поиска должны быть настроены всплывающие окна.
- Кнопка Установить местоположение – включите эту опцию для отображения кнопки Установить местоположение рядом с окном поиска. Нажмите эту кнопку и щелкните карту, чтобы указать местоположение для поиска. Если эта опция не активирована, щелчок на карте автоматически установит местоположение.
- Отображать результаты только выбранного слоя – эта опция используется для отображения в списке результатов поиска только объектов из выбранного слоя.
- Задать видимость буфера – включите эту опцию для отображения буфера.
- Задать буферное расстояние - бегунок для задания значения буфера по умолчанию.
- Задать максимальное буферное расстояние - бегунок для задания максимального значения буферного расстояния.
- Единицы буферного расстояния - задать единицы измерения, использующиеся бегунком буфера, например, мили, километры или футы.
- Ограничить число результатов – определяет максимальное число возвращаемых результатов.
- Использовать геодезический буфер – включите эту опцию для построения буфера по геодезическому расстоянию вместо эвклидова (по прямой).
- Символы адреса или местоположения - выбрать и задать символы для маркировки местоположений поиска.
- Приблизиться к выбранному объекту – включите эту опцию, чтобы приблизиться к выбранному объекту и задать местоположение вместо буфера.
- Вернуть пересекающиеся полигоны – Включите эту опцию, чтобы отобразить полигон(ы), содержащий(е) искомое местоположение, а не полигоны, попавшие в пределы буфера.
- Кроме того, в разделе Настройки путевых листов конфигурации виджета можно задать использование виджетом маршрутов, что позволит вам получать путевые листы для выделенного объекта.
Лицензия:
Для сервисов сетевого анализа ArcGIS Online требуется подписка ArcGIS Online для организаций. Если вы решите работать с ним, задайте корректные учетные данные для ArcGIS Online. Каждый успешный запуск сервиса использует кредиты вашей подписки. Кроме того, если у вас есть сервисы сетевого анализа ArcGIS Server, вы также можете указать URL.
Подсказка:
Если вы хотите предоставить общий доступ к элементу защищенного сервиса, чтобы он, например, был частью общедоступного веб-приложения, то сохраните учетные данные вместе с элементом, и пользователям не потребуется выполнять вход для доступа к вашему приложению. Более подробно см. в разделе Веб-сервисы ArcGIS Server.
- Чтобы настроить в разделе Настройки путевых листов конфигурацию виджета, задайте следующие опции:
- Сервис построения маршрутов - Щелкните Задать и укажите сервис построения маршрутов для учетной записи вашей организации ArcGIS Online или введите URL-адрес сервиса построения маршрутов.
- Единицы расстояния путевого листа - выбрать единицы измерения, используемые для отображения путевого листа (километры или мили).
- Выбрать символ отображения маршрута - выбрать символ (его цвет, стиль, прозрачность и толщину) для отображения маршрута.
- Используйте графику для представления атрибутивных значений, например пиктограммы для услуг, доступных в пункте обслуживания. В разделе Настройки символов конфигурации виджета можно задать следующие опции:
- Щелкните Добавить новые символы, чтобы добавить новый символ.
- Выберите слой, поле и значение поля, которое будет представлено графическим элементом.
- Выберите символ, который будет представлять значение поля атрибутивной таблицы слоя. Этот рисунок будет отображаться на панели Ближайшие под всплывающими атрибутами и над всеми вложениями. Графическое представление атрибута отображается, даже если сам атрибут скрыт во всплывающем окне.
- Для его удаления щелкните значок x под столбцом Действия.
- Пользователи должны иметь возможность фильтрации результатов поиска, которая помогает находить нужную информацию. В разделе Настройки фильтров конфигурации виджета эти фильтры можно настроить, задав следующие опции:
- Щелкните Новый фильтр, чтобы задать новый фильтр.
- Выберите слой для поиска, к которому будет применяться фильтр с данными параметрами. При настройке нового фильтра доступны только слои, выбранные на вкладке Параметры поиска (Search Settings).
- Введите имя фильтра в поле Название.
- Найдите нужное изображение на компьютере, которое хотите сделать иконкой для фильтра. Иначе будет применена иконка по умолчанию.
- Дополнительно установите метку в поле Удалить настроенные фильтры слоев из карты, если не хотите, чтобы фильтры, сохраненные в карте, использовались также и в приложении.
- Щелкните Добавить выражение фильтра.
- Щелкните стрелку раскрывающегося списка Поле и выберите в нем поле, по которому будет применен фильтр.
- В раскрывающемся списке Операторы выберите нужный.
- Если вы хотите построить фильтр на базе конкретного значения, выберите Значение и введите значение в поле. Щелкните отметку слева от опции Запросить значения, если нужно интерактивно построить выражение. Введите информацию о значении в поле Подсказка и совет в поле Совет.
- Если вы хотите сравнить значение одного поля с значением другого поля, выберите Поле, щелкните стрелку ниспадающего списка и выберите поле для вашего выражения.
- Если вы хотите построить фильтр на базе конкретного значения в выбранном для вашего выражения поле, щелкните Уникальное значение и выберите уникальное значение из вашего поля. Вы также можете динамически отображать значения на основе предыдущих выражений или всех остальных выражений, вне зависимости от их порядка. Введите информацию о значении в поле Подсказка и подсказку в поле Подсказка и выберите, как перечислять значения.
Внимание:
Фильтры уникальных значений требуют использования слоя картографического сервиса версии 10.1 или более поздней. Опция Уникальное не появится, если фильтр создается в слое сервиса версии 10.0 или более ранней.
Внимание:
Для отображения описания кодированных значений, если выбрано Значения предыдущих выражений фильтра или Значения всех остальных выражений фильтра сервис должен поддерживать возможность запроса по статистике.
Примечание:
Если вы создали выражение на основе значений или уникального значения, вы можете настроить интерактивное выражение, поставив отметку напротив опции Запросить значения. Вы не можете запрашивать значения для выражений на основе поля.
- Чтобы создать несколько выражений или наборов выражений, щелкните Добавить выражение фильтра или Добавить набор выражений.
Набор сгруппированных выражений, например, Вместимость убежища больше 200 и Статус - открыто.
- Повторите шаги с a по g, чтобы добавить другие фильтры
- Перетащите созданный фильтр в таблице, чтобы удалить его или поменять порядок.
- Отметьте опцию Свернуть выражение фильтра (при наличии) при открытии виджета, чтобы свернуть этот фильтр с Запросить значения.
- Поставьте отметку Группировать фильтры по слою для сортировки фильтров по слою, на который они влияют.
- Нажмите OK, чтобы сохранить конфигурацию и закрыть окно.
Примечание:
Виджет использует ряд различных элементов карты в Web AppBuilder for ArcGIS. Список объектов покажет имена слоев карты, результаты каждого слоя отобразятся во всплывающем заголовке карты, а на информационной панели отобразится всплывающее окно карты.Подсказка:
Построение маршрутов включено и выключено в настройках приложения страницы элемента ArcGIS Online карты, используемой виджетом. Если вы увидите сообщение Чтобы включить путевой лист, убедитесь, что для элемента ArcGIS Online включено построение маршрутов. на закладке Путевой лист и собираетесь включить путевой лист, перейдите в Настройки приложения на странице подробной информации об элементе используемой карты, заново включите настройку маршрутизации приложения и сохраните карту. Дополнительные сведения см. в разделе Установка опций карт для приложения.Использование виджета Ближайшие
- Щелкните значок виджета Ближайшие, чтобы открыть его.
- Задайте площадь буфера, передвигая бегунок к соответствующему числу.
- Найдите адрес в\на панели поиска либо щелкните на карте, чтобы задать местоположение для построения буфера.
Вы увидите список объектов, найденных внутри заданного буфера, для каждого слоя, а также количество объектов для каждого слоя.
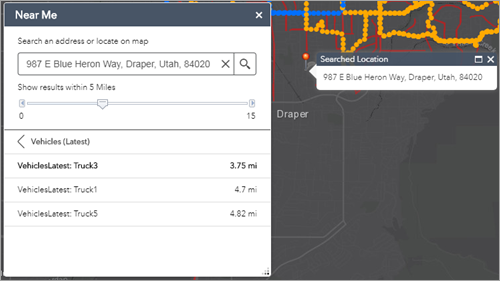
- Щелкните слой в списке результатов и выберите нужный вам объект.
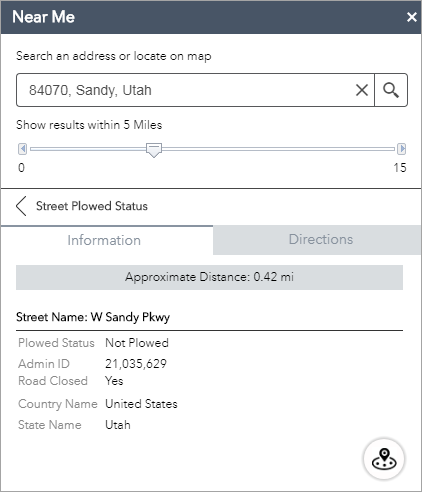
Вы увидите информацию об объекте на вкладке Информация.
- Щелкните закладку Путевой лист, если виджет настроен на создание путевых листов. Будет создан путевой лист из заданного местоположения до выбранного объекта.