Виджет Печать подключает веб-приложение к сервису печати, чтобы можно было распечатать текущую карту.
Настройка виджета Печать
Для этого виджета можно настроить автоматическое открытие при запуске приложения. Чтобы включить эту функцию, щелкните кнопку Автоматически открыть этот виджет при запуске приложения  , расположенную на виджете; при этом виджет станет темно-зеленым.
, расположенную на виджете; при этом виджет станет темно-зеленым.
- Задержите курсор на виджете и щёлкните кнопку Настроить этот виджет
 , чтобы открыть диалоговое окно параметров настройки.
, чтобы открыть диалоговое окно параметров настройки. - PDF (с пространственной привязкой)
- PNG32
- PNG8
- JPG
- GIF
- EPS
- SVG
- SVGZ
- A3 Альбомная
- A3 Книжная
- A4 Альбомная
- A4 Книжная
- Letter ANSI A Альбомная
- Letter ANSI A Книжная
- Tabloid ANSI B Альбомная
- Tabloid ANSI B Книжная
- MAP_ONLY
- Нажмите OK, чтобы сохранить конфигурацию и закрыть окно.
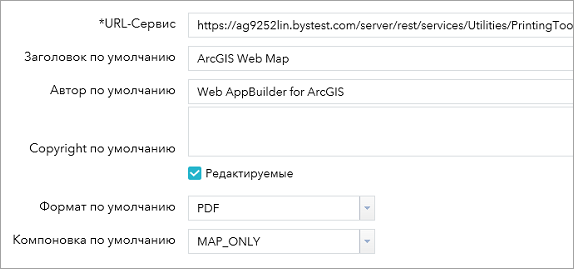
URL-адрес сервиса по умолчанию использует сервис печати ArcGIS Enterprise или ArcGIS Online, например, .https://webadaptorhost.domain.com/webadaptorname/rest/services/Utilities/PrintingTools/GPServer/Export%20Web%20Map%20Task
Может использоваться другой сервис в целях работы с пользовательскими компоновками. Для получения подробных инструкций о публикации собственного веб-сервиса печати см. Руководство: Публикация дополнительных сервисов для печати. Чтобы сервис печати работал с виджетом Печать, необходимо установить параметр Режим выполнения как Синхронный.
Параметры Заголовок по умолчанию, Автор по умолчанию и Копирайт по умолчанию передаются непосредственно в сервис печати и отображаются в компоновке для печати. Снимите опцию Редактируемый, если информацию о правообладателе перезаписать нельзя.
Подсказка:
Эти параметры игнорируются, если для Компоновки по умолчанию задан параметр MAP_ONLY.
Формат по умолчанию управляет предварительно выбранным форматом в списке параметров виджета Печать. У вас имеются следующие опции:
Компоновка по умолчанию контролирует предварительно выбранную компоновку в списке опций виджета Печать. Для сервиса ArcGIS Online доступны следующие опции по умолчанию (ваш пользовательский сервис может предоставлять дополнительные значения):
Использование виджета Печать
- Щелкните значок печати, чтобы открыть виджет Печать.
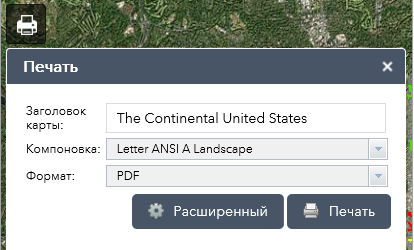
- Введите заголовок карты в текстовом окне Заголовок карты.
- Выберите применяемые Компоновку и Формат для экспортируемой карты.
Примечание:
Формат MAP_ONLY печатает только карту, игнорируя остальную информацию.
Примечание:
После февральского 2015 года обновления ArcGIS Online виджет Печать может не распечатывать легенду для слоев с помощью новых стилей, таких как Heat Map; об этой проблеме нам известно.
- Щелкните Расширенные, чтобы открыть меню с расширенными опциями печати.
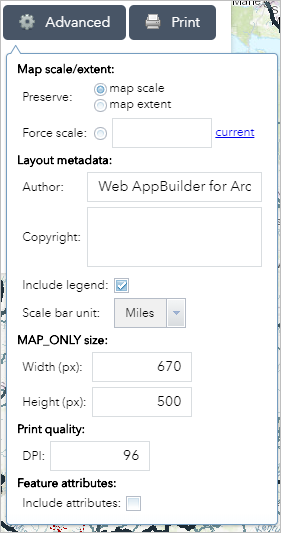
Раздел Масштаб/экстент карты определяет метод, который будет использоваться сервисом печати для вычисления печатаемого экстента карты. Сохранение масштаба карты заставляет печатную карту сохранять свой масштаб при пересчете масштаба вокруг существующей центральной точки. При сохранении экстента карты масштаб карты корректируется, чтобы соответствовать текущему экстенту карты на печатной карте. Кроме того, можно задать фиксированный масштаб, отметив опцию Фиксировать масштаб, и указать значение фиксированного масштаба. Щелкните текущий, чтобы применить значение текущего масштаба карты.
В разделе Метаданные компоновки можно изменить заданные конфигурацией значения по умолчанию. Введите для сервиса печати текущие значения параметров Автор и Копирайт. Поставьте отметку Включить легенду для показа легенды печатаемой карты.
Примечание:
Виджет Печать поддерживает элементы пользовательского текста в сервисе печати, опубликованном в ArcGIS Server 10.4. Опции компоновки отображаются в зависимости от метаданных шаблона.
Если выбран формат MAP_ONLY, можно указать значения Ширины и Высоты в пикселах. В противном случае эти значения будут проигнорированы.
Раздел Качество печати позволяет обновлять разрешение печатаемой карты. Укажите обновленное значение DPI (точек на дюйм) в текстовом окне.
Примечание:
Виджет поддерживает пользовательские текстовые элементы в качестве метаданных компоновки, если выполняется пользовательская задача с именем Получить информацию шаблонов компоновки.
- После задания для всех опций подходящих значений щелкните Печать для сохранения всей информации сервиса печати.
Рядом с выполняемой задачей отображается индикатор выполнения.
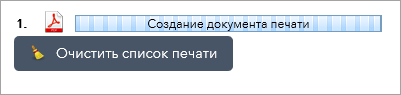
- По завершении задания печати появится ссылка на печатаемое изображение. Щелкните задачу, чтобы открыть файл в новом окне.

- Щелкните Очистить печать для очистки истории печати.
Примечание:
Формат даты и времени при выводе на печать зависит от того, где находится пользователь.