Виджет Диаграмма по связанной таблице позволяет отображать значения (в виде гистограммы, круговой или полярной диаграммы) соответствующей таблицы или векторного слоя.
В структуре слоя между векторным слоем и таблицей требуется отношение, это должно быть отношение базы геоданных один-ко-многим.
Конфигурация виджета Диаграмма связанной таблицы
Для этого виджета можно настроить автоматическое открытие при запуске приложения. Чтобы включить эту функцию, щелкните кнопку Автоматически открыть этот виджет при запуске приложения  , расположенную на виджете; при этом виджет станет темно-зеленым.
, расположенную на виджете; при этом виджет станет темно-зеленым.
- Задержите курсор на виджете и щёлкните кнопку Настроить этот виджет
 , чтобы открыть диалоговое окно параметров настройки.
, чтобы открыть диалоговое окно параметров настройки. - Дополнительно, щелкните кнопку Изменить значок виджета и замените значок на собственное изображение.
Откроется окно файлового менеджера, которое позволит выбрать локальный файл изображения для использования в качестве значка виджета.
- В разделе Настройки диаграммы конфигурации виджета можно задать следующие опции:
- Щелкните Добавить новыйдля добавления в виджет новых слоев.
По запросу укажите слой и связанную с ним таблицу для отображения диаграмм. Если вы настраиваете несколько слоев, слои должны быть такого же типа геометрии.
- Кроме того, под таблицей Настройки диаграммы можно изменить порядок слоев виджета, используя стрелки вверх и вниз, либо удалить слой, щелкнув кнопкуУдалить.
- Задайте заголовок в поле Заголовок раздела, в том числе переменные названий полей.
- Укажите заголовок в поле Заголовок диаграммы, в том числе переменные названий полей.
- В области Описание задайте дополнительную информацию о вашей диаграмме, в том числе переменные названий полей.
- В качестве Типа диаграммы выберите тип отображаемой диаграммы (гистограмма, круговая или полярная диаграмма).
- В качестве Поля значений данных выберите числовое поле, содержащее значения, используемые в диаграмме.
- В качестве Поля подписей выберите поле для значений диаграммы.
- Выберите вариант стиля диаграммы:
- Один цвет - все значения будут показаны одним цветом.
- Цвет по теме - диаграмма будет использовать цвета темы.
- Цвет по значению поля - задает цвет для каждого значения.
- Задайте заголовок для оси x гистограммы (только для гистограммы).
- Задайте заголовок для оси y гистограммы (только для гистограммы).
- Кроме того, можно щелкнуть кнопку Компоновка, чтобы увидеть, как будет выглядеть диаграмма для каждого слоя.
- Щелкните Добавить новыйдля добавления в виджет новых слоев.
- Для конфигурации раздела Параметры поиска источника см. виджет Поиск. Для виджета Диаграмма связанной таблицы требуются такие же действия по настройке.
- Также в разделе Общие параметры конфигурации виджета можно задать следующие опции:
- Символ местоположения графика - Выбрать и задать символ местоположения графика.
- Интервал обновления - Задание интервала, в пределах которого вы бы хотели обновлять диаграммы. Значение должно находиться в пределах от 0.1 до 1440 минут.
- Включите кнопку Задать местоположение, с помощью которой пользователи поставят на карте булавку для начала поиска.
Подсказка:
Если вы настроили для виджета несколько слоев, вы захотите улучшить внешний вид карты, выключив все настроенные слои карты. Сделав это, вы избавитесь от перекрывающихся символов и смешения цветов в приложении.
Во время первого поиска адреса или первого щелчка на связанной диаграмме отобразится первый настроенный для виджета слой, и отображение соответствующего слоя включится на карте. Когда вы выберете другую диаграмму, включится соответствующий слой, а все остальные слои выключатся.
Используйте виджет Диаграмма связанной таблицы
- Щелкните значок виджета Диаграмма связанной таблицы, чтобы открыть его.
- Найдите адрес на панели поиска, либо щелкните на карте, чтобы выполнить поиск.
Когда в заданном местоположении будет выбран слой, вы увидите развернутую информацию о диаграмме на панели виджета.
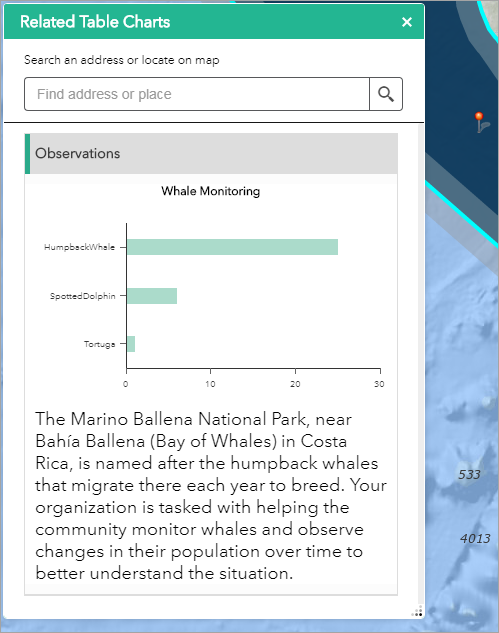
- Кроме того, если настроены другие слои, выберите заголовок каждого элемента и посмотрите дополнительные диаграммы. Чтобы свернуть диаграмму, еще раз щелкните заголовок.
- Поместите курсор над гистограммой или круговой диаграммой, чтобы увидеть конкретное числовое значение.