Виджет Информационная панель Reviewer отображает статистику результатов качества данных в виде круговых и столбчатых диаграмм инфографики, что позволяет суммировать проблемы качества данных, найденные в ваших ГИС-данных. Статистика отображает общее число результатов, суммированное по полю, что позволяет определить тип и количество результатов в ваших данных.
Лицензия:
Виджету Информационная панель Reviewer требуется дополнительный модуль ArcGIS Data Reviewer for Server.
Виджет поддерживает как пространственную, так и атрибутивную фильтрацию результатов. Это позволяет визуализировать статистику результатов по определенной области или по атрибуту. Для пространственной фильтрации результатов доступны:
- Текущий экстент карты
- Область выделения, нанесенная на карту
- Выбранные объекты в полигональном слое картографического сервиса
По умолчанию имеется семь полей, по которым могут быть суммированы и отфильтрованы результаты Reviewer. Это следующие поля:
- CHECKTITLE
- FEATUREOBJECTCLASS
- LIFECYCLESTATUS
- SESSIONID
- SEVERITY
- SUBTYPE
- LIFECYCLEPHASE
Если в результатах имеются пользовательские поля, они будут автоматически добавлены в итоговый список полей. Дополнительные сведения см. в разделе Добавление пользовательских полей в таблицу Reviewer.
Настройка виджета Информационная панель Reviewer
Для этого виджета можно настроить автоматическое открытие при запуске приложения. Чтобы включить эту функцию, щелкните кнопку Автоматически открыть этот виджет при запуске приложения  , расположенную на виджете; при этом виджет станет темно-зеленым.
, расположенную на виджете; при этом виджет станет темно-зеленым.
- Задержите курсор на виджете и щёлкните кнопку Настроить этот виджет
 , чтобы открыть диалоговое окно параметров настройки.
, чтобы открыть диалоговое окно параметров настройки. - Дополнительно, щелкните кнопку Изменить значок виджета и замените значок на собственное изображение. Откроется окно файлового менеджера, которое позволит выбрать локальный файл изображения для использования в качестве значка виджета.
- Введите URL-адрес Data Reviewer for Server SOE и щелкните Задать.
- Введите число сегментов, отображаемых на круговой диаграмме суммирования результатов. Максимальное число сегментов – 10, по умолчанию используется 5. Если на диаграмме более 5 сегментов, в категории Другие будут находится данные дополнительных результатов, которые будут отображаться в режиме столбцов.
- Опция Включить фильтр по географии по умолчанию включена.
- Чтобы сохранить настройки по умолчанию и использовать фильтр по географии, введите в поле Сервис для фильтрации по географии новый URL-адрес картографического сервиса, или оставьте текущий URL (используемый по умолчанию).
- Поскольку для фильтрации результатов Reviewer картографический сервис должен содержать полигональный слой, укажите слой в поле Слой сервиса для фильтрации по географии.
- Введите URL-адрес сервиса геометрии в поле URL-адрес сервиса геометрии.
- Или, можно полностью убрать фильтрацию по географии из виджета, убрав отметку Включить фильтр по географии.
- Чтобы открывалась диаграмма с определенным полем, щелкните переключатель Столбец по умолчанию, который соответствует Имени поля Dashboard.
- Чтобы задать видимость поля, используйте отметки в столбце Видимый рядом с Именем поля Dashboard.
- Чтобы задать Псевдоним имени поля, используйте столбец Псевдоним, дважды щелкните текущее имя и введите новое.
- Щелкните ОК, чтобы сохранить и закрыть окно настроек виджета Информационная панель Reviewer.
Использование виджета Информационная панель Reviewer
- Виджет открывается с графическим представлением результатов Reviewer по выбранному полю. Наведите курсор на сегмент круговой диаграммы, чтобы увидеть дополнительные сведения по каждому свойству атрибута.
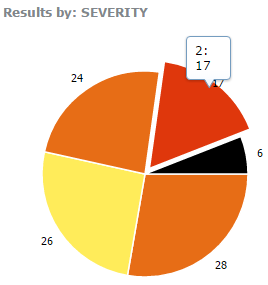
- Вы можете переключаться между двумя представлениями: круговая и столбчатая диаграмма.
- Щелкните Другие, чтобы обновить круговую диаграмму и отобразить дополнительные сегменты, превышающие заданное по умолчанию количество в исходных настройках.
- Щелкните закладку Настройки, чтобы просмотреть результаты по другим полям. Щелкните переключатель рядом с именем поля, которое вы хотите отобразить.
- Вы можете отфильтровать результаты по геометрии одним из двух способов:
- Нанести область выделения на карту – Отображаются результаты, найденные только в пределах выборки.
- Показать результаты в текущем экстенте карты – Диаграмма обновляется и отображает сумму результатов, находящихся в текущем экстенте карты.
- Показать результаты по географии – Щелкните любую область на карте и диаграмма обновляется, чтобы отобразить сумму результатов, находящихся только в пределах этой области.
- Не использовать пространственный фильтр – Использованный ранее пространственный фильтр отменяется.
- Вы также можете отфильтровать результаты по сеансу Reviewer. Используйте ниспадающее меню, чтобы выбрать Все сеансы или только определенный сеанс из списка доступных.