Виджет Скрининг позволяет анализировать область интереса на предмет потенциального воздействия на указанные слои. Область интересов может быть определена путем поиска по названию места, путем рисования на карте, путем загрузки шейп-файла или путем ввода траверса с координатами и расстояниями. Результаты анализа можно увидеть в виджете и, дополнительно, опубликовать в виде печатного сообщения или сервисов загрузки файлов CSV или объектов.
Примеры использования этого виджета см. в разделе Скрининг окружающей среды (Environmental Screening).
Настройка виджета Скрининг
Для этого виджета можно настроить автоматическое открытие при запуске приложения. Чтобы включить эту функцию, щелкните кнопку Автоматически открыть этот виджет при запуске приложения  , расположенную на виджете; при этом виджет станет темно-зеленым.
, расположенную на виджете; при этом виджет станет темно-зеленым.
- Задержите курсор на виджете и щёлкните кнопку Настроить этот виджет
 , чтобы открыть диалоговое окно параметров настройки.
, чтобы открыть диалоговое окно параметров настройки. - Дополнительно, щелкните кнопку Изменить значок виджета и замените значок на собственное изображение.
Откроется окно файлового менеджера, которое позволит выбрать локальный файл изображения для использования в качестве значка виджета.
- Щелкните Добавить слой. Каждый добавленный слой определяет векторный слой на карте, который анализируется виджетом. Виджет Скрининг поддерживает следующие типы слоев:
- Сервисы объектов
- Картографические сервисы
- Дополнительно, на вкладке Анализ можно добавить надпись для каждого слоя.
- Щелкните кнопку редактирования
 в разделе Действия, чтобы выбрать поля для результатов анализа.
в разделе Действия, чтобы выбрать поля для результатов анализа. - В разделе Действия дополнительно измените порядок слоев или удалите один из слоев.
- Выберите, какие инструменты будут доступны для задания области интереса в разделе Инструменты AOI и обновите надпись.
- При необходимости включите опцию Разрешать загрузку шейп-файлов для анализа (Allow uploading shapefiles to analysis).
С помощью этой опции пользователи смогут добавить в виджет дополнительный слой для анализа.
- Дополнительно, включите опцию Не анализировать и не делать отчеты о результатах для не видимых слоев.
С помощью этой опции слои, которые не видны из-за отключения или отключены из-за настроек видимости масштаба, не будут анализироваться при нажатии кнопки Отчет. Когда слои не анализируются из-за видимости слоя, они также не будут включены в отчеты о печати.
- Для опции Показать площади/длины в укажите единицы по умолчанию, в которых будут отображаться площади и длины, выбрав один из этих вариантов.
- Задайте Максимальное число объектов для анализа. Этот параметр позволяет ограничить максимальное количество возвращаемых объектов для анализа в настроенных слоях.
- Задайте Допуск поиска в футах или метрах в зависимости от единиц измерения результатов анализа по умолчанию.
Допуск поиска используется при выборе объектов, если для области интереса указана точечная или линейная геометрия.
- Щелкните вкладку Загрузить и в разделе Настройки загрузки выберите одну из следующих опций:
- Векторные слои – выберите слои для скачивания. Эта опция поддерживает файлы CSV и, если слой представляет собой сервис объектов с включенной синхронизацией, файловые базы геоданных и шейп-файлы.
- Задача извлечь данные – все слои с возможностью загрузки файла CSV и векторные данные могут быть загружены в виде файловой базы геоданных или шейп-файлов с сервисом геообработки Задача извлечь данные.
- Отключить загрузку – эта опция отключает загрузку данных.
- В разделе Настройки отчета выполните любое из или все следующие действия:
- Обновите URL сервиса печати для использования альтернативного сервиса печати с включенной задачей Экспорт веб-карты.
- При работе с альтернативным сервисом печати с пользовательскими шаблонами компоновок можно щелкнуть Добавить пользовательскую компоновку для использования в отчете.
Новое поле будет добавлено в таблицу Компоновки. Заполните для выбранной компоновки ширину, высоту и единицы страницы. Эти значения будут использоваться для задания размера страницы отчета.
Примечание:
При публикации дополнительных сервисов для печати в ArcGIS Enterprise убедитесь, что Режим выполнения сервиса в разделе Параметры настроен как Синхронный. - Измените Компоновку по умолчанию.
- Используйте опцию Логотип, для изменения логотипа щелчком по изображению.
Откроется окно файлового менеджера, которое позволит выбрать локальный файл изображения для использования в качестве логотипа.
- Измените текст по умолчанию для Заголовка отчета.
- Измените опцию Цвет заголовка столбца. Этот цвет будут отображен в качестве фона для заголовков столбцов в печатном отчете.
- Введите в окно Сноска текст, который будет отображен в сноске печатного отчета.
- Щелкните вкладку Общие. Обновите подписи, используемые виджетом для панелей Область интереса и Отчет.
- Обновите настройки буфера по умолчанию для виджета.
- Измените символы, используемые для выделения буфера на карте.
- Измените символы, используемые для выделения точечных, линейных или полигональных областей интереса на карте.
- Отметьте вкладку Настройки поиска источника. Для конфигурации раздела Параметры поиска источника см. Настройка виджета Поиск. Для настройки используются те же шаги, что и в виджете Скрининг.
Использование виджета Скрининг
- Щелкните значок виджета Публикация, чтобы открыть его.
Виджет отображается в правой части карты.
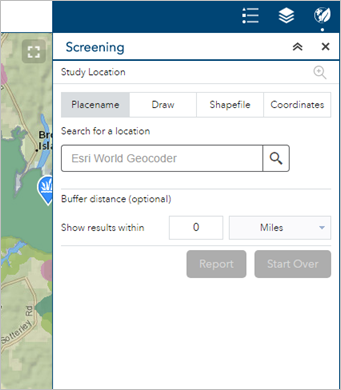
- Укажите область интереса с помощью одного из предлагаемых инструментов.
- Географическое название – поиск местоположения на карте, возможно использование буфера.
- Рисование – нанесение точки, линии или полигона на карте, или выбор объекта, возможно использование буфера. Используйте список Выберите слой, доступный для выборки чтобы указать слои, доступные для выборки на карте.
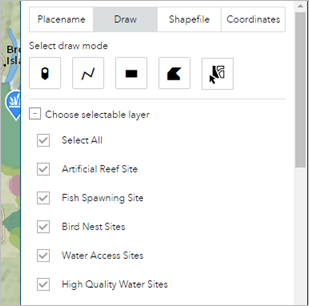
- Шейп-файл – загрузка заархивированного шейп-файла, возможно применение буфера.
- Координаты – определение начальной точки для теодолитного хода, с помощью пары координат или нанесения точки на карту. Введите пары значений направление – расстояние для построения теодолитного хода.
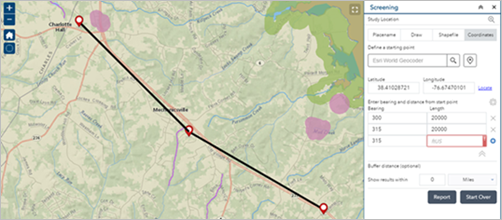
- Укажите буфер.
- Щелкните Начать сначала, чтобы удалить указанную область интереса и создать новую.
- Щелкните Отчет для анализа настроенных слоев в пределах области интереса.
Результаты анализа представлены на панели. В отчете представлено общее число объектов в слоях, пересекающих область интереса; результаты сгруппированы по уникальным комбинациям атрибутов в сочетании со следующей информацией:
- Область перекрытия, если область интереса представлена в виде полигона
- Длина перекрытия, если область интереса представлена в виде линии
Площади и длины вычисляются путем выполнения анализа Вырезать на пересекающихся геометриях в системе координат веб-карты. Если базовая карта или сервис объектов имеет пространственную привязку, отличную от веб-карты, то преобразование данных выполняется сервисом объектов. Если веб-карта использует систему координат Web Mercator, все геометрические операции выполняются с использованием геодезических длин и площадей; в противном случае используются планарные (плоскостные) длины и площади.
Изучение результатов
- Щелкнув слой, можно развернуть результаты для представления подробной информации. Эта информация включает:
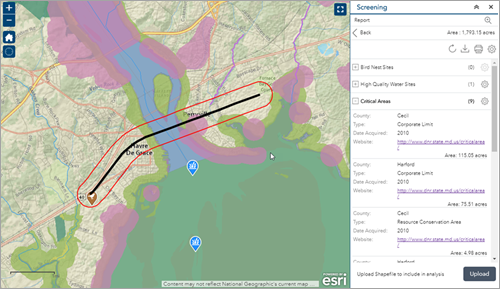
- Щелкните кнопку настроек, чтобы выбрать поля, которые будут представлены в результатах.
Примечание:
Когда все поля отключены, слой будет скрыт в распечатанном отчете.
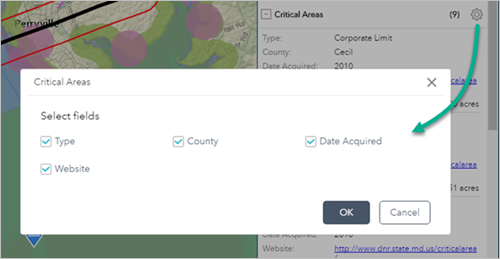
- При необходимости добавьте дополнительный слой для анализа, щелкнув кнопку Загрузить.
Откроется окно файлового менеджера, где можно выбрать заархивированный шейп-файл.
- При необходимости измените единицы результатов анализа с помощью кнопки Выбрать единицы для анализа.
Откроется окно, в котором можно выбрать единицы площади и длины для результатов анализа.
- Дополнительно, обновите результаты анализа для текущей области, нажав кнопку Обновить отчет.
- Загрузите информацию в формате файла CSV, файловой базы геоданных или шейп-файла щелкнув кнопку Загрузка и выбрав формат.
- Загрузите отчет с результатами анализа, щелкнув кнопку Печать и указав размер и ориентацию страницы.
Появится новое окно. Измените заголовок или комментарии в отчете.