Виджет Контроль за ситуацией позволяет указывать местоположение на карте и анализировать информацию из разных векторных слоев пределах заданной области.
Настройка виджета Контроль за ситуацией
Для этого виджета можно настроить автоматическое открытие при запуске приложения. Чтобы включить эту функцию, щелкните кнопку Автоматически открыть этот виджет при запуске приложения  , расположенную на виджете; при этом виджет станет темно-зеленым.
, расположенную на виджете; при этом виджет станет темно-зеленым.
- Задержите курсор на виджете и щёлкните кнопку Настроить этот виджет
 , чтобы открыть диалоговое окно параметров настройки.
, чтобы открыть диалоговое окно параметров настройки. - Дополнительно, щелкните кнопку Изменить значок виджета и замените значок на собственное изображение. Откроется окно файлового менеджера, которое позволит вам выбрать локальный файл изображения для использования в качестве значка виджета.
- На вкладке Анализ щелкните Добавить вкладку. Каждая закладка позволяет указать слой объектов карты и тип анализа с помощью одной из следующих опций:
- Сумма – сумма числовых полей выбранного слоя.
- Близость – список объектов слоя, которые находятся в пределах указанной области.
- Ближайший объект – ближайший к местоположению объект.
- Сгруппированные количества объектов – число объектов в указанной области, сгруппированных по определенному полю.
Примечание:
Когда выбрана опция Сгруппированные количества объектов, необходимо поле Группировать по. Щелкните кнопку Редактирование, расположенную под пунктом Действия, чтобы задать Группировать по полю.
Дополнительно для каждой закладки можно задать подпись.
Чтобы задать поля для анализа, щелкните инструмент Редактировать в разделе Действия, чтобы открыть окно Выбор поля.
Дополнительно отметьте Показать количество объектов, чтобы увидеть количество объектов, добавленное к каждой вкладке на панели.

Дополнительно, можно изменить порядок закладок или удалить закладку в разделе Действия.
В разделе Общие параметры окна конфигурации можно задать следующие опции:
- Подпись вкладки – укажите подпись к вкладке в виджете.
- Подпись области интереса – укажите подпись для области под вкладкой.
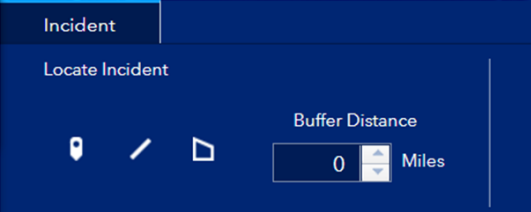
- Подпись буфера – дополнительная подпись с указанием буферного расстояния.
- Минимальное буферное расстояние – минимально допустимое расстояние для буферизации инцидентов.
- Буферное расстояние по умолчанию - заданное по умолчанию буферное расстояние.
- Максимальное буферное расстояние – максимально допустимое расстояние для буферизации инцидентов.
- Максимальное расстояние до ближайшего объекта – максимальное расстояние, используемое при поиске ближайшего объекта.
- Включить маршрутизацию – отметьте эту опцию, чтобы включить маршрутизацию от местоположения до объекта. Для создания маршрутов также требуется виджет Путевой лист.
- Отключить управление видимостью слоя – Отметьте эту опцию, чтобы избежать автоматического управления видимостью слоя для слоев, используемых виджетом. Когда включена эта опция, видимость слоя не изменяется при включении виджета.
- Отображать объекты суммирования – отметьте эту опцию, чтобы отобразить объекты карты для вкладки, использующей анализ суммирования.
- Единицы измерения расстояния – выбор единиц измерения, которые будут использоваться в анализах Близость и Ближайший объект, а также при указании буферного расстояния для анализа.
- Под вкладкой Выходные данные выберите параметры выходных данных и параметры отчета.
- Под пунктом Параметры выходных данных пометьте опцию Включить сохранение, чтобы разрешить пользователям добавлять объекты инцидентов в сервис объектов и удалять их из него. Отметьте Сохранить точки, Сохранить линии или Сохранить полигоны и укажите слой для каждого выбранного типа.
Примечание:
Для включения этой опции сервис объектов должен быть доступен для редактирования.
- Опция Включить моментальный снимок активирует возможность сделать моментальный снимок ситуации в определенный момент времени. Для этого режима требуются специальные разрешения:
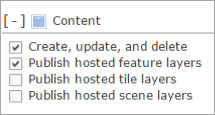
- Опция Экспортировать все поля, которая включает все поля в слое при экспорте в файл CSV, по умолчанию включена. Если хотите включить только те поля, которые настроены в опции Выбрать поля для суммирования, группирования или анализа близости, снимите отметку с этой опции.
- В Параметрах отчетов установите метку в поле опции Включить отчет, чтобы создать отчет карты и обобщенную информацию из настроенных закладок. Дополнительно, щелкните значок изображения, чтобы задать изображение логотипа для этого отчета. Вы также можете указать текст, который будет отображаться в сноске отчета, или выбрать цвет для заголовков столбцов. Печатный отчет будет содержать карту и набор таблиц с результатами анализа. Во всплывающем окне отображаются поля, представленные в таблице подробной информации для каждой вкладки.
Примечание:
Опция погоды в виджете Контроль за ситуацией теперь не доступна.
- Под пунктом Параметры выходных данных пометьте опцию Включить сохранение, чтобы разрешить пользователям добавлять объекты инцидентов в сервис объектов и удалять их из него. Отметьте Сохранить точки, Сохранить линии или Сохранить полигоны и укажите слой для каждого выбранного типа.
Использование виджета Контроль за ситуацией
- Щелкните значок виджета Контроль за ситуацией, чтобы открыть его. Виджет появится внизу карты.
При открытии виджета Контроль за ситуацией будет отключена видимость для всех слоев карты, настроенных в качестве исходных слоев для виджета, кроме случаев, когда включена опция Отключить управление видимостью слоя. Эти слои станут видимыми при использовании виджета. При выключении виджета видимость слоев вернется в исходное состояние.
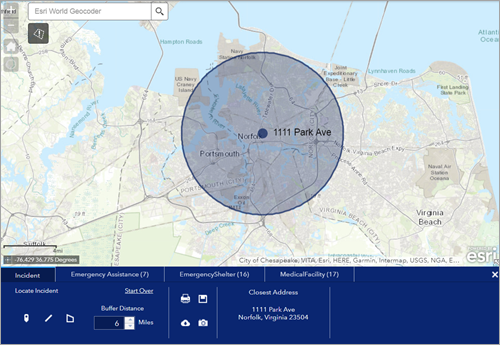
По умолчанию, закладка Инциденты выбирается автоматически.
- Определите местоположение одним из следующих способов:
- Щелкните существующий объект, чтобы увидеть его всплывающее окно; затем щелкните знак многоточия, чтобы появился список действий с объектами, а в нем выберите Установить местоположение.
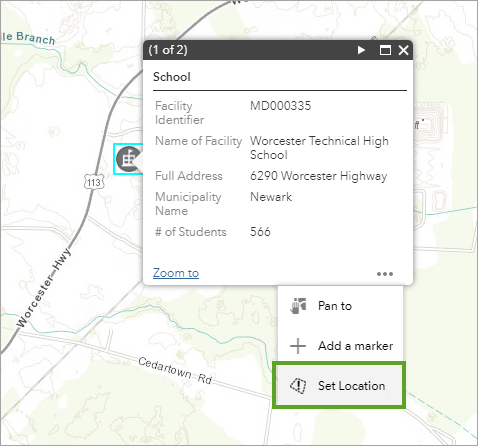
- Используйте инструменты рисования на вкладке Инцидент в виджете, чтобы создать новый местоположение для анализа.
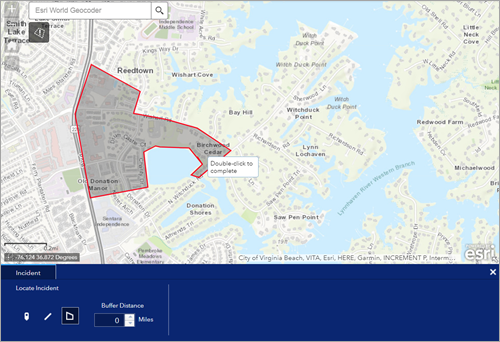
При необходимости укажите буферное расстояние для местоположения.
- Для загрузки суммарной информации щелкните кнопку Загрузить всё
 .
. - Чтобы сохранить местоположение в сервисе объектов, щелкните значок Сохранить
 .
. - Чтобы сделать моментальный снимок местоположения и результатов анализа, щелкните Сделать снимок
 .
. - Чтобы создать отчет о местоположении и о результатах анализа, щелкните кнопку Создать отчет
 .
.
- Для загрузки суммарной информации щелкните кнопку Загрузить всё
- Чтобы увидеть объекты карты в созданном отчете, используйте параметр конфигурации Выключить управление видимостью слоя и перед созданием отчета включите или отключите соответствующую видимость слоя с помощью других виджетов, таких как виджет Список слоев.
- Щелкните существующий объект, чтобы увидеть его всплывающее окно; затем щелкните знак многоточия, чтобы появился список действий с объектами, а в нем выберите Установить местоположение.
- Щелкайте отдельные вкладки Слой для просмотра информации с результатами анализа указанных слоев. Панель виджета можно передвинуть по горизонтали, чтобы увидеть дополнительные результаты.
Дополнительно, щелкните Загрузить
 , чтобы загрузить проанализированные данные в виде файла CSV.
, чтобы загрузить проанализированные данные в виде файла CSV. Кроме того, если включено построение маршрутов, а к контроллеру заголовка приложения добавлен виджет Путевой лист, щелкните соответствующий значок для получения путевого листа при движении от инцидента к объекту. Для линейных и полигональных инцидентов ведите соответствующую стартовую точку непосредственно в виджете Маршруты.
Чтобы очистить активное местоположение, щелкните опцию Начать сначала.
Щёлкните кнопку Закрыть в верхнем правом углу виджета.