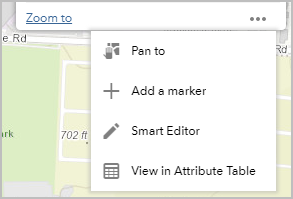Виджет Умный редактор расширяет возможности виджета Редактор, предоставляя вам больше возможностей контроля за редактированием слоев и таблиц. Можно настроить описания в таблицах и слоях, создавать, обновлять и удалять связанные записи и просматривать всплывающие окна для других данных карты в режиме редактирования.
Настройка виджета Умный редактор
Для этого виджета можно настроить автоматическое открытие при запуске приложения. Чтобы включить эту функцию, щелкните кнопку Автоматически открыть этот виджет при запуске приложения  , расположенную на виджете; при этом виджет станет темно-зеленым.
, расположенную на виджете; при этом виджет станет темно-зеленым.
- Задержите курсор на виджете и щёлкните кнопку Настроить этот виджет
 , чтобы открыть диалоговое окно параметров настройки.
, чтобы открыть диалоговое окно параметров настройки. - Дополнительно можно щелкнуть значок Изменить значок виджета и заменить значок, используемый по умолчанию, на свое собственное изображение. Откроется окно файлового менеджера, которое позволит вам выбрать локальный файл изображения для использования в качестве значка виджета.
В настройках виджета Умный редактор есть два раздела: Настройки слоя и Общие настройки.
Настройки слоя
Настройки слоя содержат список всех редактируемых слоев карты и обеспечивают необходимые возможности управления всеми этими слоями. Описание опций:
- Доступно для редактирования – Определяет доступные для редактирования слои.
- Только обновление – Устанавливает ограничение для данного слоя, в котором существующие объекты могут быть только обновлены или изменены.
- Разрешить удаление – Опция, разрешающая или не разрешающая пользователю удалять объект.
- Отключить редактирование геометрии – Опция, разрешающая или не разрешающая изменение формы и перемещение геометрии объектов.
- Описание – Дополнительный параметр, обеспечивающий описание поверх атрибутов слоев.
- Действия – Определяет, какие поля редактируемые, видимые, и задает действия умных атрибутов и действия атрибутов. Предоставляет доступ к связанному слою таблицы, если это возможно. По умолчанию, виджет теперь работает с экраном и редактируемыми атрибутами, настроенными в карте.
Подсказка:
Этот виджет не переписывает настройки редактирования в веб-карте и сервисе. Если вы установили слой только на обновление, виджет не позволит вам создавать или удалять объекты.
- Для каждого слоя можно поставить или снять следующие отметки:
- Редактируемые
- Только обновление
- Разрешить удаление
- Отключить Редактирование геометрии
- Щелкните значок под столбцом Описание.
Введите соответствующий текст в диалоговом окне, чтобы помочь пользователям выполнять редактирование.
- Щелкните кнопку редактирования Редактировать
 под разделом Действия.
под разделом Действия.В диалоговом окне перечислены все поля слоя. Обязательные поля базы данных помечены красной звездочкой (*). Элементы столбцов:
- Показать – Определяет, показывать ли это поле в диалоговом окне атрибутов.
- Доступно для редактирования – Определяет, является ли это поле редактируемым в диалоговом окне атрибутов. Поля, недоступные для редактирования, отображаются, но неактивны.
- Имя – отображается для справки.
- Псевдоним – отображается для справки.
- Действия – Стрелки вверх и вниз предоставляют возможность изменения порядка полей в списке. Кнопка редактирования
 позволяет настраивать параметры умных атрибутов для этого поля. Кнопка Действия атрибутов позволяет настроить значения поля по пересечению, адресу, координате или предварительной установке.
позволяет настраивать параметры умных атрибутов для этого поля. Кнопка Действия атрибутов позволяет настроить значения поля по пересечению, адресу, координате или предварительной установке.
- Для каждого поля установите или снимите отметку Показать и Доступно для редактирования.
- Щелкните кнопку редактирования Редактировать
 под разделом Действия.
под разделом Действия.Можно воспользоваться диалоговым окном Умные атрибуты для задания трех действий для поля. Единовременно может выполняться только одно действие, все действия будут выполнены в выбранном порядке. Элементы столбцов:
- Действие – Возможны три доступных действия:
- Скрыть – Скрывает данное поле на основе критерия в другом поле.
- Обязательно – Указывает, что это поле обязано иметь значение. Кнопка Сохранить не будет активна, пока вы не настроите это действие.
- Отключено – Не позволяет управлять этим полем на основе критериев из других полей, но само поле будет отображено.
- Выражение – Отображает SQL-запрос для данного выражения после того, как действие настроено.
- Критерий – Стрелки вверх и вниз предоставляют возможность изменения порядка действий в списке. Значок редактирования
 позволяет вам настроить логику, определяющую, будет ли действие корректным или обработанным.
позволяет вам настроить логику, определяющую, будет ли действие корректным или обработанным.
- Действие – Возможны три доступных действия:
- Для каждого действия щелкните кнопку редактирования
 под столбцом Критерий. Щелкните Добавить выражение фильтра или Добавить набор выражений, чтобы создать выражение в диалоговом окне Настроить выражение.
под столбцом Критерий. Щелкните Добавить выражение фильтра или Добавить набор выражений, чтобы создать выражение в диалоговом окне Настроить выражение.Подсказка:
После того, как действие Скрыть настроено, опция Отправить атрибутивные данные в это поле, даже если оно скрыто? позволяет вам сохранять данные в поле, когда оно не отображается. Если вы снимите отметку данной опции, значение в поле, скрытое Умными атрибутами, не будет сохранено. - После настройки умных атрибутов нажмите OK, чтобы закрыть диалоговое окно. Нажмите на кнопку Действия атрибутов под столбцом Действия в каждом поле.
- Включено – Поставьте отметку для использования этого действия.
- Действия – их существует четыре:
- Пересечение – заполните это поле, основываясь на значении поля пересекаемого слоя.
Если редактируемый объект пересекает несколько значений, записи будут отсортированы по ID объекта, и будет использоваться первый объект.
- Адрес - заполните это поле, основываясь на поле, заданном в сервисе локатора.
Если локатор возвращает несколько результатов, будет использован результат с большим счетом (значением).
- Координаты - заполните это поле, основываясь на координатах. Координаты могут быть значениями широты и долготы либо выражаться в системе координат карты.
- Предустановлено - заполните это поле с предустановленным значением. Эта функция используется только для создания новых записей. Задание значения в качестве предустановленного можно управлять на вкладке Общие настройки.
- Пересечение – заполните это поле, основываясь на значении поля пересекаемого слоя.
- Критерий – Стрелки вверх и вниз предоставляют возможность изменения порядка действий в списке. Используйте значок редактирования
 , чтобы настроить логику, определяющую, будет ли действие корректным или обработанным.
, чтобы настроить логику, определяющую, будет ли действие корректным или обработанным.
- Щелкните кнопку Редактировать
 под столбцом Критерий для действия Пересечение.
под столбцом Критерий для действия Пересечение.Нажмите Добавить, чтобы добавить этот слой пересечения.
Подсказка:
Если у вас задано несколько слоев для получения значения пересечения, виджет перейдет в списке сверху вниз для получения значения пересечения. После нахождения первого значения все остальные слои в списке будут проигнорированы.
- В диалоговом окне Действия атрибутов щелкните кнопку Редактировать
 под столбцом Критерий для действия Адрес.
под столбцом Критерий для действия Адрес.- Если это первый доступ к области, используемый по умолчанию в вашей организации локатор будет тут отображен. Можно изменить его на любой другой имеющийся локатор.
- Щелкните Проверить, чтобы убедиться в работоспособности локатора.
- После задания правильного локатора в окне меню будет представлен список полей локатора. Выберите поле, которое вы хотите использовать для заполнения редактируемого объекта.
- В диалоговом окне Действия атрибутов щелкните кнопку Редактировать
 под столбцом Критерий для действия Координаты.
под столбцом Критерий для действия Координаты.- В диалоговом окне есть две опции. Одна позволяет выбрать систему координат для получения координат. Можно использовать текущую пространственную привязку карты либо значения широты/долготы. В другой перечисляются доступные поля координат, которые можно заменить.
Подсказка:
Если вы создаете и обновляете полигон, будут использоваться координаты центроида полигона .
- Закройте все диалоговые окна умных атрибутов и возвратитесь на панель Настройки слоя.
- Если на вашей карте несколько отношений, под пунктом Действия будет расположен значок Таблицы. Щелкните значок, чтобы получить доступ к связанным со слоем таблице или слою.
- Над таблицей показаны места, где вы ранее просматривали эту иерархию отношений. Щелкните любой сегмент, чтобы загрузить в таблицу соответствующий элемент.
В таблице показан ваш текущий уровень. Будут перечислены все связанные элементы.
- Доступно для редактирования – Определяет доступный для редактирования слой или таблицу.
- Только обновление – Устанавливает ограничение для данного слоя, в котором существующие объекты или записи могут быть только обновлены или изменены. Для включения этой функции нужно включить возможность редактирования. Если связанный элемент - векторный слой, опция будет отмечена и недоступна. Этот виджет не позволяет вам создавать новые связанные объекты,и вы можете только редактировать атрибуты имеющихся связанных объектов.
- Разрешить удаление – Опция, разрешающая или не разрешающая пользователю удалять объекты или записи. Для включения этой функции нужно включить возможность редактирования.
- Отключить редактирование геометрии – опция недоступна для всех связанных элементов.
- Описание – Дополнительный параметр, обеспечивающий описание поверх атрибутов слоев. Этот элемент управления открывает диалоговое окно Описание.
- Действия – Выбирает, какие поля будут доступны для редактирования, видимы, включены в список предустановленных значений, а также определяет умные атрибуты. Предоставляет доступ к связанному слою или таблице, если это возможно.
Общие настройки
В разделе имеется список настроек виджета, которые позволяют управлять проверкой и интерфейсом пользователя. Вы можете Задать предустановленные значения или воспользоваться Настройками геокодера.
- Задать предустановленные значения – если вы настроили для поля векторного слоя или таблицы предустановленное значение, перейдите к параметру Задать предустановленные значения в Общих настройках. Здесь можно задать значение по умолчанию при загрузке виджета. Если вы зададите предустановленное значение для нескольких слоев с одинаковом названием поля, все слои будут использовать одно и то же предустановленное значение.
- Настройки геокодера – если вы настроили поле векторного слоя или таблицы для получения его значения из адреса, найдите Настройки геокодера и задайте его URL.
По умолчанию используется заданный для вашей организации геокодер. При изменении URL поменяйте связь поля с полями действия атрибутов.
Ниже перечислены опции, позволяющие задать основные настройки виджета:
- Показать опции рисования – показывает список доступных опций рисования для выбранного шаблона.
- Показать сверху список предустановленных значений – Используется для отображения списка предустановленных значений над панелью для выбора шаблонов.
- Использовать фильтр шаблонов объектов – Фильтр шаблонов объектов представляет собой фильтр ключевого слова и слоя для уменьшения списка шаблонов редактирования. Отметьте этот пункт, чтобы включить опцию.
- Запрос на сохранение изменений при закрытии формы или переключении к следующей записи – Опция для отображения запроса в момент, когда вы покидаете страницу атрибутов текущей записи, если имеются не сохраненные изменения.
- Требовать подтверждения при удалении записи – Опция для отображения запроса при удалении записи.
- Сохраняет изменения автоматически (когда заранее заданы предопределенные значения) – автоматически сохраняет изменения, чтобы можно было быстро оцифровать новые объекты.
- Удалить объект из выборки при сохранении – Опция для перехода к следующей записи или обратно на страницу Шаблон редактирования, если имеется только одна запись.
- Применяет значения фильтра из виджета к предустановленным полям – примените значения фильтра из виджета Фильтр Группы к предустановленным полям.
- Поддерживать активность выбранного шаблона – поддерживает выбранный шаблон в активном состоянии.
- Включить редактирование геометрии по умолчанию – Включает редактирование геометрии по умолчанию для быстрого изменения формы объекта.
- Кнопка Показать действия атрибутов активна при редактировании геометрии – если вы задали действия атрибутов для какого-то поля, с помощью этой опции вы сможете обновить значения, полученные из действий атрибутов при изменении геометрии объекта.
- Раздел Введите текст, отображаемый на панели редактирования предоставляет возможность изменить или удалить текст, отображаемый над списком шаблонов объектов. Введите текст, чтобы помочь вашим пользователям выполнять редактирование. Это особенно полезно, если нет слоев, разрешающих создание новых объектов, и список шаблонов скрыт.
- Нажмите OK, чтобы закрыть окно конфигурации.
Использование виджета Умный редактор
Откройте виджет Умный редактор для показа выбора шаблона и списка предустановленных значений. Если слой, который вы собираетесь редактировать, не отображается при выборе шаблона, убедитесь, что для слоя в настройках стоит отметка Редактируемый, и он отображается на карте.
- Если у вас есть настроенные поля, которые будут включены в список предустановленных, заполните их значения.
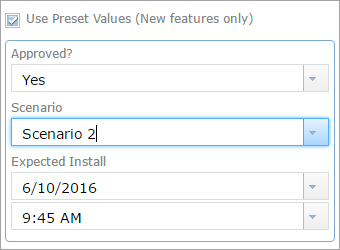
- Чтобы добавить пространственный объект, щелкните его символ в шаблоне, затем щелкните карту, чтобы добавить или нарисовать его. Если вы выполнили настройку для использования фильтра шаблонов объектов, вы можете выполнить поиск шаблона.
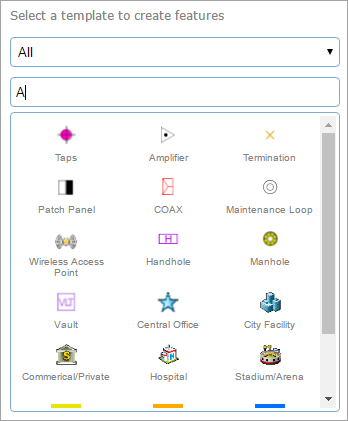
После того, как вы добавили объект, страница переходит к атрибутам.
- Введите информацию в доступных полях. Поля меняются в зависимости от редактируемых полей атрибутов сервиса объектов и конфигурации редактируемого слоя.
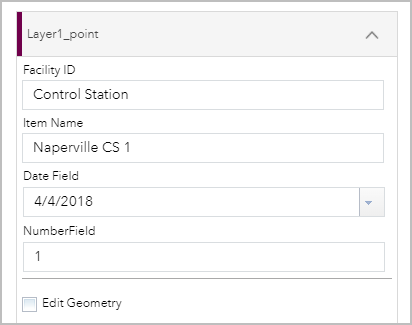
- Для прикрепления изображения и других файлов к объекту (если это возможно) щелкните Обзор в разделе Вложения всплывающего меню и перейдите к файлу на вашем компьютере.
- Чтобы изменить объект, щелкните его на карте, чтобы открыть его атрибуты и отредактируйте информацию.
- Чтобы удалить пространственный объект, щелкните его на карте для открытия его атрибутов, затем щелкните Удалить.
Доступ к виджету Умный редактор можно также получить из действия во всплывающем окне выбранного объекта.