Используйте виджет Потоковый сервис для визуализации и управления потоковыми данными в реальном времени, поступающими из слоев объектов. Также вы можете применить пространственный или атрибутивный фильтр для ограничения данных, направляемых на слой.
В дополнение к виджету Потоковый сервис, виджеты Список слоев, Легенда, атрибутивная таблица и Печать также работают с потоковыми слоями. Хотя некоторые атрибуты потоковых слоев динамически обновляются, в атрибутивной таблице отображаются атрибуты по состоянию на момент открытия потокового слоя.
Потоковые слои объектов подключаются к Потоковому сервису с сервера ArcGIS с использованием HTML5 WebSockets. WebSockets являются новой особенностью HTML5. Большинство современных браузеров поддерживают WebSockets, однако поддержка возможна не во всех версиях браузеров, например в Internet Explorer 8 или 9. Для получения дополнительных сведений о WebSockets и проверки поддержки браузеров, посетите сайт WebSocket.org.
Лицензия:
ArcGIS GeoEvent Server необходим для публикации потоковых сервисов.
Настройка виджета Потоковый сервис
Виджет Потоковый сервис считывает потоковые слои карты и перечисляет их в таблице потоковых слоев.
Для этого виджета можно настроить автоматическое открытие при запуске приложения. Чтобы включить эту функцию, щелкните кнопку Автоматически открыть этот виджет при запуске приложения  , расположенную на виджете; при этом виджет станет темно-зеленым.
, расположенную на виджете; при этом виджет станет темно-зеленым.
- Задержите курсор на виджете и щёлкните кнопку Настроить этот виджет
 , чтобы открыть диалоговое окно параметров настройки.
, чтобы открыть диалоговое окно параметров настройки. - Задайте заголовок для этого виджета и, дополнительно, щелкните кнопку Изменить значок виджета, если хотите заменить значок, используемый для этого виджета по умолчанию.
Окно файлового менеджера позволяет вам выбрать локальный файл изображения для его использования в качестве значка виджета.
- Все потоковые слои карты перечислены в таблице потоковых слоев. Выберите слой, который вы хотите настроить.
- В разделе Управление потоком включите или выключите следующие опции, управляющие потоковыми функциями:
- Включить опцию Начать или Остановить потоковую запись
- Включить опцию Очистить предыдущие наблюдения
- Опция Отобразить предыдущие наблюдения (Отключена, если у слоя не задан параметр Отобразить предыдущие наблюдения.)
- Чтобы применить пространственные фильтры, есть две опции:
- Ограничить наблюдения текущей областью карты
- Ограничить наблюдения заданной пользователем областью – Нарисовать на карте можно только прямоугольник. Щелкните значок символа рядом с прямоугольником, чтобы задать его цвет, прозрачность, цвет и толщину контуров.
- Включите опцию Включить Фильтр по атрибуту, чтобы открыть окно Настроить фильтр потока атрибутов.
- Щелкните Добавить фильтр и измените имя фильтра в поле Имя фильтра.
- Щелкните Добавить выражение фильтра, выберите поле запроса, выражение и задайте значение в текстовом поле.
- Дополнительно установите отметку Запрашивать значения. Если выбрана эта опция, входное значение является значением запроса по умолчанию, и у вас есть возможность ввести новое значение, чтобы перезаписать значение по умолчанию, во время запуска.
- Есть также опция Добавить набор выражений, позволяющая определить и применить два фильтра к одному запросу. В зависимости от того, Все или Одно из выражение набора равно true, объекты, удовлетворяющие всем выражениям, или одному из них будут отображены на карте.
- Повторите описанные выше шаги, чтобы добавить другие фильтры.
- Щелкните OK, чтобы закрыть окно.
- Чтобы изменить имеющиеся фильтры атрибутов, щелкните маленький значок редактирования
 , чтобы открыть окно Настроить фильтр потока атрибутов.
, чтобы открыть окно Настроить фильтр потока атрибутов. - Повторите шаги 2–6, чтобы настроить другие потоковые слои из таблицы.
- Щелкните OK, чтобы закрыть окно настройки виджета.
Использование виджета Потоковый сервис
- Щелкните значок виджета в приложении, чтобы открыть панель виджета.
- Выберите потоковый слой в ниспадающем списке, если их несколько. В данном случае выбран LABus.
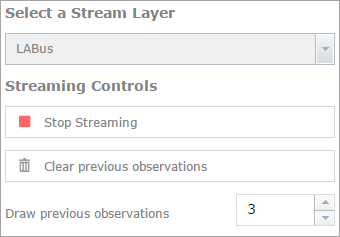
- Щелкните Остановить поток, чтобы остановить все потоки данных, или щелкните Запустить поток, чтобы отобразить данные реального времени.
- Дополнительно, щелкните Очистить предыдущие наблюдения, чтобы удалить все имеющиеся на карте объекты.
- Измените число предыдущих наблюдений, которое вы хотите видеть на карте, если они доступны. По умолчанию отображается то же их количество, которое задано в карте.
- Включите опцию Использовать пространственный фильтр для ограничения наблюдений и отметьте Ограничить наблюдения, очертив область на карте.
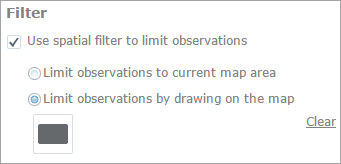
- Щелкните прямоугольник и нарисуйте его на карте. Будут отображаться только те объекты, которые находятся внутри или пересекаются с прямоугольником. Также вы можете включить другие опции для ограничения наблюдений по текущему экстенту карты.
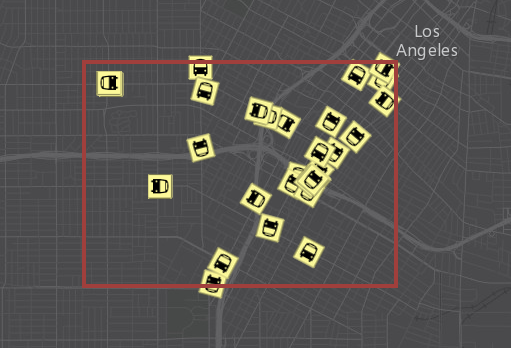
- Включите опцию Использовать атрибутивный фильтр для ограничения наблюдений и отметьте заданный атрибутивный фильтр. На карте будут отображаться только те объекты, которые соответствуют заданным требованиям.
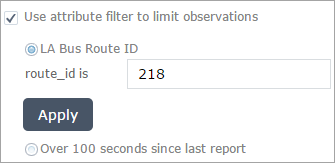
- Вы можете применить пространственный или атрибутивный фильтры вместе, чтобы ограничить число объектов на карте, если необходимо.