Блочное уравнивание – важнейший этап рабочего процесса вашего проекта, и он необходим для создания продуктов Ortho Maker. Инструменты уравнивания выполняют вычисление связующих точек из перекрывающихся изображений от БПЛА, которые имеются в вашей коллекции изображений, а также производят вычисления триангуляции для аэроснимков с БПЛА.
Примечание:
Чтобы обеспечить нормальную производительности, требуется минимум 16MB RAM на компьютере.
Рабочий процесс блочного уравнивания
Первый шаг рабочего процесса блочного уравнивания – вычисление связующих точек между перекрывающимися изображениями, которые входят в коллекцию изображений. Связующие точки определяются автоматически при использовании методов сопоставления изображений, чтобы создать тысячу или более связующих точек между накладывающимися изображениями. После создания связующих точек, с их помощью вычисляется относительное уравнивание для этого проекта. Эти связующие точки автоматически сохраняются в проекте. Результаты первоначального уравнивания выводятся в отчет.
Уровень геопространственной точности ваших входных изображений автоматически применяет подходящую стратегию уравнивания для расположения связующих точек и выполнения блочного уравнивания. Чем ниже точность GPS, связанная с вашими изображениями от дронов, тем больше изображений используется для выполнения уравнивания. Уравнивание работает значительно быстрее при использовании изображений с высокой точностью GPS.
После выполнения первоначального уравнивания вы можете применить наземные опорные точки (GCP), чтобы уточнить блочное уравнивание и архивировать абсолютную позиционную точность для созданных продуктов Ortho Maker. Связующие точки из первоначального уравнивания применяются вместе с наземными опорными точками в более точном уравнивании, тем самым сохраняя время без повторного вычисления блочного уравнивания. Результаты уточненного уравнивания выводятся в отчет.
Блочное уравнивание выполняется в двух режимах: Быстрое или Полное уравнивание. Быстрое уравнивание выполняет блочное уравнивание не высокой точности для изображений с ограниченным разрешением с целью предварительной проверки качества. Этот рабочий процесс применяется для проверки, что геометрия и наложение изображений в коллекции достаточны для выполнения блочного уравнивания, которое соответствует требованиям точности вашего проекта.
Полное уравнивание производит уравнивание высокой точности для коллекции изображений. Связующие точки, созданные в Быстром уравнивании, используются и дополняются новыми связующими точками, сгенерированными при полном разрешении. Полное уравнивание может занять значительное время в зависимости от числа изображений, характеристик их наложения и других параметров сбора изображений.
Примечание:
Наземные опорные точки могут применяться в вычислении быстрого или полного уравнивания. См. Добавление наземных опорных точек для уточнения уравнивания, чтобы подробнее узнать о том, как применять наземные опорные точки в уравнивании.
Панель Уравнивание
Панель Уравнивание содержит инструменты и функции для настройки и вычисления блочного уравнивания для коллекции изображений от дронов. Щелкните вкладку Уравнивание, чтобы отобразить Уравнивание. Если вы не выполняли быстрого или полного уравнивания в вашем проекте, или вы сбросили уравнивание, у вас появляется опция Запустить быстрое уравнивание или Запустить полное уравнивание для вашего проекта. Сначала задайте значение Точность положения станции, а затем запустите первоначальное уравнивание. Вы можете перезапустить быстрое уравнивание, используя другие значения разрешения изображений.
После выполнения первоначального быстрого или полного уравнивания, добавьте наземные опорные точки для уточнения вашего уравнивания. Затем перезапустите быстрое или полное уравнивание, чтобы оно учитывало наземные опорные точки в решении блочного уравнивания.
Добавление наземных опорных точек для уточнения уравнивания
Количество, распределение и качество ваших наземных опорных точек напрямую влияет на точность проекта. Целевые местоположения объектов, используемых как наземные опорные точки съемки, должны четко идентифицироваться на фотографии, где измеряемый объект является видимым на изображениях с дрона. Точка должна быть на земле, но не на высоте, например там, где пешеходный переход пересекает отмеченную центральную линию улицы.
Нижняя часть панели Уравнивания предназначена для загрузки и управления наземными опорными точками вашего проекта. Наземные опорные точки можно добавить в ваш проект из файла, сервиса объектов или интерактивно собрать их из карты. Наземные опорные точки представлены в списке, в котором вы можете назначить их для использования в решении блочного уравнивания или применить их для как опорные точки для проверки точности финальных продуктов. Выберите наземную опорную точку в списке, откроется вьюер коллекции наземных опорных точек, вам необходимо выбрать соответствующую ей точку в коллекции изображений. Все изображения в вашей коллекции, которые накладываются на эту наземную опорную точку, являются кандидатами для выбора наземной опорной точки. Просмотрите изображения-кандидаты с помощью стрелок вперед-назад и оцифруйте наземную опорную точку. После наземные опорные точки добавляются в проект, и вы можете управлять ими и сохранять.
Добавление наземных опорных точек из файла
Наземные опорные точки съемки можно добавить в проект из файла. Трехмерные точки съемки имеют важное значение для создания лучшего решения по блочному уравниванию, финальных ортоизображений и продуктов поверхностей. При стандартной наземной GPS съемке предоставляется позиционная информация: широта, долгота и высота (x, y и z), известна точность для каждой наземной опорной точки. Эти наземные опорные точки перечислены в таблице, которая содержит заголовок с названием для каждого столбца (широта, долгота, высота) и с полем ID для идентификации различных наземных опорных точек в файле CSV или текстовом файле, и зачастую включает фотографии на уровне земли точек для идентификации и проверки. Фото наземной опорной точки должно иметь то же имя, что и у связанной наземной опорной точки. Для одной наземной опорной точки поддерживается только одно фото.
В проект можно импортировать несколько файлов наземных опорных точек (GCP). Если вы хотите удалить некоторые наземные опорные точки, установите отметку рядом со списком, чтобы войти в режим выборки, в котором наземные опорные точки можно экспортировать или удалять. Чтобы добавить совпадающие точки в коллекцию изображений, щелкните точку в таблице. Открывается вьюер коллекции наземных опорных точек, в котором показывается изображение-кандидат из коллекции изображений и наложение опорной точки. Переместите изображение, щелкнув и сдвинув мышь в любом направлении. Приблизьте или отдалите изображение с помощью колесика мыши. Щелкните местоположение на изображении, чтобы добавить совпадающую точку. Щелкните стрелки вперед или назад во вьюере, компонующим содержимое в виде карусели, чтобы пролистать изображения-кандидаты в коллекции изображений, которые пересекаются наземной опорной точкой. Добавьте совпадающую точку к любому или всем изображениям-кандидатам.
Примечание:
После того, как будет выполнена загрузка изображения-кандидата (это будет видно в загрузчике), оно будет казаться пустым, поскольку скорее всего находится за пределами текущего экстента. Для того, чтобы увидеть изображение, отдалитесь.
Другой способ – автоматически собрать совпадающие точки. После выбора одной совпадающей точки на изображении, нажмите кнопку Найти другую, чтобы вычислить и отобразить совпадающие точки для всех изображений-кандидатов, которые накладываются на наземную опорную точку. Отобразите все изображения-кандидаты в галерее, чтобы проверить корректность расположения совпадающей точки для каждого изображения. Совпадающие точки можно переместить или удалить.
Число изображений, которое вы выбираете для сбора совпадений с наземной опорной точкой, отображается в списке наземных опорных точек под заголовком #Links. Щелкните другую наземную опорную точку в списке и повторите процесс, пока все наземные опорные точки в списке #Links не будут показывать, что у них есть совпадающие наземные опорные точки. Вы можете экспортировать ваш файл и карты, которая будет сохранена в вашем проекте
Добавление наземных опорных точек из карты
Наземные опорные точки можно также собрать из карты или базовой карты изображений во вьюере коллекции наземных опорных точек. При выборе опции Добавить с карты открывается вьюер коллекции наземных опорных точек, в котором можно выбрать наземную опорную точку из базовой карты и совпадающую точку из изображений-кандидатов, входящих в вашу коллекцию и накладывающихся на эту наземную опорную точку. Добавьте совпадающую точку к любому или всем изображениям-кандидатам.
Примечание:
Если вы собираете наземные опорные точки из 2D базовой карты, ваша опорная точка будет в формате 2D, без высоты. Для достижения оптимальной точности требуются 3D наземные опорные точки. Вы можете получить значение высоты (z-значение), использовав сервис или слой ЦМР. ЦМР, которая применяется для получения z-значения наземной опорной точки, должна быть максимально точной, например, лидарные данные высокой точности. В настоящее время z-значение из ЦМР должно быть получено при использовании Map Viewer или ArcGIS Pro клиента, а не с помощью интерфейса сбора наземных опорных точек Ortho Maker.
Каждый раз, когда вы нажимаете Добавить с карты, открывается вьюер коллекции наземных опорных точек, и он предлагает начать сбор наземных опорных точек из базовой карты, которая затем добавляется в список наземных опорных точек. Щелкните наземную опорную точку в списке, чтобы подсветить её и увидеть её на базовой карте. Для легкой идентификации графика выбранной наземной опорной точки больше, чем у тех, что не выбраны.
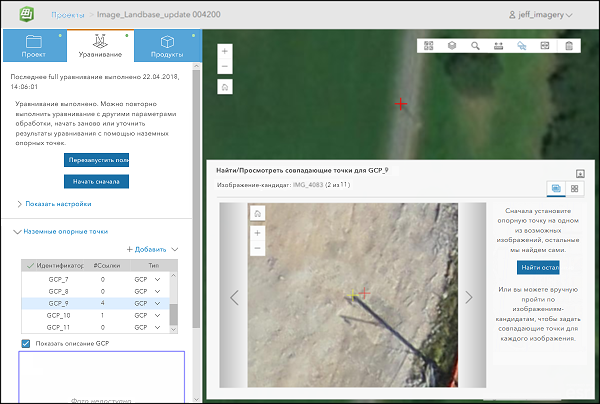
Вьюер коллекции наземных опорных точек открывается и отображает выбранную наземную опорную точку на изображениях в вашей коллекции, которые пересекаются наземной опорной точкой. Выберите совпадающее местоположение наземной опорной точки в ваших изображениях-кандидатах, которые входят в коллекцию, просмотрев их и щелкнув требуемое местоположение наземной опорной точки в границах появившегося изображения. Дополнительно вы можете выбрать совпадающую наземную опорную точку в одном из изображений-кандидатов и нажать Найти другие, и в оставшихся изображениях-кандидатах будут расположены совпадающие наземные опорные точки. Все изображения кандидаты будут отображаться в галерее вместе с вычисленными совпадающими наземными опорными точками, расположенными в каждом подходящем изображении. Перемещайте изображения и масштабируйте их, чтобы убедиться в том, что вычисленная наземная опорная точка была расположена правильно. Вы можете поменять местоположение любой совпадающей наземной опорной точки для изображений-кандидатов. Число изображений, которое вы выбираете для сбора совпадающей наземной опорной точки, отображается в списке наземная опорная точка под заголовком #Links. Щелкните другую наземную опорную точку в списке и повторите процесс, пока все наземные опорные точки в списке #Links не будут показывать, что у них есть совпадающие наземные опорные точки. Вы можете экспортировать ваш файл и карты, которая будет сохранена в вашем проекте
Если вы удовлетворены с получившейся коллекцией наземных опорных точек, Щелкните Применить наземные опорные точки, чтобы вычислить заново блочное уравнивание с учетом наземных опорных точек. Обновленное блочное уравнивание выполняется быстро, так как оно использует связующие точки, которые были сгенерированы ранее.
Добавление наземных опорных точек из сервиса пространственных объектов
Поддерживаются следующие типы сервисов для наземных опорных точек:
- Точечный слой пространственных объектов внутри организации
- Общедоступный точечный слой пространственных объектов из ArcGIS Online
Для импорта наземных опорных точек из сервиса пространственных объектов выполните следующие шаги:
- Во вкладке Уравнивание разверните раздел Наземные опорные точки.
- Нажмите Сервис пространственных объектов.
Появится диалоговое окно Импорт векторного слоя.
- На вкладке Мои ресурсы выберите слой пространственных объектов, содержащий наземные опорные точки.
В диалоговом окне отображаются только точечные векторные слои.
- Нажмите Импорт.
Откроется диалоговое окно Импорт файла наземных опорных точек, в котором вы выполните сопоставление полей.
- Для Фотографии GCP нажмите Вложение, чтобы запросить фотографии на сервисе объектов наземных опорных точек.
- Дополнительно нажмите кнопку Выбрать папку, чтобы выбрать фотографии наземных опорных точек из локального хранилища.
- Установите систему координат для сервиса пространственных объектов.
По умолчанию импортируются только те наземные опорные точки, которые попадают в экстент коллекции изображений.
- При необходимости, чтобы импортировать все точки как GCP, снимите отметку с опции Импорт GCP только в пределах экстента коллекции изображений.
- Щёлкните Применить.
Индикатор выполнения показывает ход выполнения загрузки фотографий GCP в проект, а импортированные GCP отображаются в таблице GCP.