При помощи Map Viewer можно создавать и показывать изображения в Интернете. Автор карты сам решает, как снимки будут представлены на карте.
Когда вы добавляете слой снимков на карту, карта изначально использует настройки отображения по умолчанию для сервиса изображений. Если вы хотите изменить внешний вид и порядок показа изображений, измените отображение, порядок и качество изображений.
Отображение изображения
Обычно сервисы изображений создаются с одним или несколькими шаблонами, связанными с набором данных. Шаблоны – это предварительные настройки отображения или последовательность функций, связанные с набором растровых данных. Например, вы можете опубликовать четырехканальный аэрофотоснимок с шаблоном, который вычисляет индекс растительности. Вместо публикации двух отдельных сервисов, шаблон использует исходный набор данных и вычисляет индекс растительного покрова на лету. Как пользователь сервиса изображений, вы ограничены просмотром шаблонов, созданных с набором данных, это следует учитывать при отображении изображений.
Другим способом показа снимков является использование преимуществ различных каналов снимка. Вы можете изменить отображение изображения с помощью предустановленного шаблона или установив комбинацию каналов и параметры растяжки гистограммы. Изменение комбинаций каналов можно сделать в любом сервисе изображений, это не требует настройки при публикации сервиса изображений.
Отображение изображений
Сервисы изображений можно показать или отобразить различными способами. Визуализация – процесс отображения данных на экране. Теперь они отображаются в зависимости от типа содержащихся в них данных и того, что вы хотите показать. У некоторых сервисов изображений имеются связанные с ними предустановленные шаблоны. А если их нет, то вы можете выбрать подходящий метод отображения и настроить его при необходимости.
Использование предустановленного шаблона
Если издатель использовал в сервисе изображений шаблоны отображения изображений, можно использовать эти готовые шаблоны для отображения на карте выбранного слоя изображений. Издатели применяют предустановленные шаблоны, чтобы получить следующее:
- Четкое отображение данных.
- Отображение изображений без облаков.
- Выделение конкретных объектов на изображении.
Для своей карты можно выбрать любой из предустановленных шаблонов.
Чтобы использовать предустановленный шаблон для отображения изображений, выполните следующие шаги:
- Убедитесь, что вы выполнили вход, и у вас есть права для создания ресурсов.
Подсказка:
Если у вас нет прав для создания ресурсов, вы все равно можете изменить отображение снимков, щелкнув Изменить карту.
- Откройте карту в Map Viewer, щелкните Описание и выберите Ресурсы.
- Перейдите к слою, для которого вы хотите отобразить графику, щелкните Дополнительные опции
 и щелкните Отображение изображения.
и щелкните Отображение изображения. - В ниспадающем меню Метод отображения выберите нужный вам шаблон отображения.
- Щелкните Применить, чтобы применить шаблон к карте. Шаблон нельзя редактировать в карте.
Использование отображения, заданного пользователем
Вы можете отобразить и повысить качество изображения различными способами. При использовании спектрозонального снимка можно выбрать различные комбинации каналов, чтобы показать различные типы визуальной информации. Это изображение можно впоследствии улучшить при помощи различных типов растяжки, настроек гаммы и динамического диапазона. Одноканальные растры можно отображать при помощи различных символов и цветовых шкал, и различных методов, определяющих границы интервалов.
Составной RGB
Комбинация каналов позволяет указать, какие каналы будут показаны при помощи схемы сочетания красного, зеленого и синего цветов. Различные комбинации каналов позволят отобразить ваше изображение с различными цветовыми эффектами. Можно использовать естественные цвета (красный, зеленый и синий), то есть отобразить слой так, как мы его обычно видим. Другие же комбинации цветов позволят вам выделять различные области: растительность, застроенные территории, воду и т.д.
Чтобы выбрать различные сочетания мультиспектральных каналов для отображения, щелкните стрелку ниспадающего меню выбора каналов и выберите номер канала, который должен отображаться как красный, зеленый и синий, соответственно.
Типы символов
После выбора метода отображения становятся доступными следующие опции улучшения изображения.
Растяжка
Для одноканальных снимков после применения растяжки к слою можно выбрать встроенную цветовую схему. Параметры растяжки позволят улучшить внешний вид вашего изображения, используя различные преобразования контраста. Возможно настроить внешний вид слоя при помощи новой выбранной цветовой схемы.
- Убедитесь, что вы выполнили вход, и у вас есть права для создания ресурсов.
Подсказка:
Если у вас нет прав для создания ресурсов, вы все равно можете изменить отображение снимков, щелкнув Изменить карту.
- Откройте карту в Map Viewer, щелкните Описание и выберите Ресурсы.
- Перейдите к слою, для которого вы хотите отобразить графику, щелкните Дополнительные опции
 и щелкните Отображение изображения.
и щелкните Отображение изображения. - В ниспадающем меню Метод отображения выберите подходящий метод отображения.
- В ниспадающем меню Типы символов выберите Растяжка.
- В ниспадающем меню Тип растяжки выберите подходящий метод растяжки. Приведенные ниже преобразования контраста определяют диапазон отображаемых значений:
- Нет – дополнительное улучшение изображения не выполняется.
- Минимум-максимум – отображает полный диапазон значений изображения. Отредактируйте значения в таблице Мин.-Макс, чтобы внести другие изменения. Они доступны, только если выключена опция Настройка динамического диапазона.
- Среднеквадратическое отклонение – показывает значения между заданным числом среднеквадратических отклонений.
- Процент отсечения – устанавливает диапазон отображаемых значений. Используйте два текстовых поля для редактирования "верхнего" и "нижнего" процентов.
- Если для Типа растяжки задана любая опция, отличная от Нет, выберите любую из следующих дополнительных опций улучшения изображения:
- Настройка динамического диапазона – выполняет одну из выбранных растяжек, но ограничивает диапазон значений теми, что видны в данный момент окне отображения. Эта опция всегда включена, если у слоя изображений нет глобальной статистики.
- Гамма – растягивает диапазон средних значений, но сохраняет постоянными экстремально высокие и низкие значения.
- Для одноканальных слоев после применения растяжки к слою дополнительно можно выбрать новую схему в ниспадающем меню Цветовая схема.
Уникальные значения
С помощью уникальных значений обозначаются качественные категории значений, они поддерживаются для одноканальных слоев с таблицей Атрибутов растра. Символы могут назначаться на основании одного или нескольких атрибутивных полей в наборе данных. Цвета считываются из таблицы Атрибутов растра, в противном случае, цвет автоматически присваивается каждому значению в наборе данных. Этот тип символов часто применяется для одноканальных тематических данных, например, почвенно-растительного покрова, так как они имеют ограниченное количество категорий. Его также можно применять для непрерывных данных, если выбрать цветовую схему с градиентом.
- Убедитесь, что вы выполнили вход, и у вас есть права для создания ресурсов.
Подсказка:
Если у вас нет прав для создания ресурсов, вы все равно можете изменить отображение снимков, щелкнув Изменить карту.
- Откройте карту в Map Viewer, щелкните Описание и выберите Ресурсы.
- Перейдите к слою, для которого вы хотите отобразить графику, щелкните Дополнительные опции
 и щелкните Отображение изображения.
и щелкните Отображение изображения. - В ниспадающем меню Метод отображения выберите подходящий метод отображения.
- В Улучшении изображения > Тип символов выберите Уникальные значения.
- В ниспадающем меню Поле выберите поле, которое вы собираетесь использовать.
- В ниспадающем меню Цветовая шкала выберите цветовую схему.
- Отредактируйте столбец Подпись и цвета в столбцах Символ, как необходимо.
- Щелкните Применить, чтобы применить к слою метод отображения.
Классификация
Символы классификации поддерживаются на одноканальных слоях. Они позволяют сгруппировать значения ячеек в определённое количество классов. Для типа Символы классификации доступны следующие настройки:
- Поле – представляет значения данных.
- Метод – указывает, как вычисляются границы классов.
- Заданный интервал – определяет интервал, на который делится диапазон значений ячеек, а число классов вычисляется автоматически.
- Равный интервал – диапазон значений ячеек делится на равные по размеру классы, здесь вы указываете количество классов.
- Естественные границы – границы классов определяются статистически, методом поиска соседних пар объектов, между которыми имеется существенное различие в значениях ячеек.
- Квантиль – каждый класс содержит одинаковое количество ячеек.
- Классы – задает число групп.
- Цветовая шкала – цветовая схема для отображения данных.
Символы Классификации работают для одноканальных слоев, у которых есть таблица атрибутов растра или значения гистограммы. При отсутствии гистограммы она будет построена, если выбран тип символов.
- Убедитесь, что вы выполнили вход, и у вас есть права для создания ресурсов.
Подсказка:
Если у вас нет прав для создания ресурсов, вы все равно можете изменить отображение снимков, щелкнув Изменить карту.
- Откройте карту в Map Viewer, щелкните Описание и выберите Ресурсы.
- Перейдите к слою, для которого вы хотите отобразить графику, щелкните Дополнительные опции
 и щелкните Отображение изображения.
и щелкните Отображение изображения. - В ниспадающем меню Метод отображения выберите подходящий метод отображения.
- В Улучшении изображения > Тип символов выберите Классифицировать.
- При необходимости измените поля Поле, Метод, Классы и Интервал.
- В ниспадающем меню Цветовая шкала выберите цветовую схему.
- Отредактируйте столбец Подпись и цвета в столбце Символ, как необходимо.
- Щелкните Применить, чтобы применить к слою метод отображения.
Порядок отображения изображений
Сервис изображений, опубликованный на основе набора данных мозаики, содержит одно или несколько изображений. Эти изображения склеиваются на лету и во время их просмотра ведут себя как единое изображение. При создании карты выберите, как будут пользователи видеть ее. Можно определить порядок изображений и способ обработки перекрывающихся участков. Порядок изображений означает выбор изображения в случае, когда есть несколько изображений на одну и ту же территорию. Также вы определяете, как отображать в мозаике области, где изображения перекрывают друг друга.
Как автор, вы указываете приоритете перекрывающихся изображений, какие из них видны, и порядок изображений. Изображения из сервиса изображений видны только при определенных масштабах. Диапазон отображения соответствует минимальному (MinPS) и максимальному (MaxPS) размеру пиксела в атрибутах изображения. Настройка видимости работает всегда, кроме случая, когда выбрана опция Список изображений.
Доступны следующие опции:
- Только масштаб – используйте эту опцию для упорядочения изображений по масштабу. Для изображений, имеющих одинаковый масштаб, порядок отображения будет определяться значением атрибута ObjectID.
- Атрибут – выберите атрибут, определяющий порядок изображений. Изображение с наибольшим значением этого атрибута окажется наверху. К примеру, если вы хотите показать самые последние изображения, отобразите их, основываясь на дате их получения. Воспользуйтесь календарем для выбора даты получения. Другим часто используемым атрибутом является процент покрытия изображения облаками, который позволяет показывать самый чистый снимок.
- Ближайший к центру вида центр изображения – при просмотре пользователями растрового слоя мозаики показываемые изображения будут меняться. Сверху оказываются изображения, центры которых находятся ближе к центру экрана. Это применяется, пользователи заинтересованы в просмотре объектов с более постоянной точки наблюдения.
- Фиксированный порядок "северо-западное изображения наверху" – порядок основывается на расстоянии от центра каждого изображения до северо-западного угла растрового слоя мозаики. Поскольку это изображение статично, это применяется, если вы не хотите, чтобы изображения менялись при перемещении по мозаике.
- Ближайшее расположение сенсора к центру вида – показывает изображения с минимальными искажениями. При получении сенсором изображения окрестность точки, располагающейся непосредственно под сенсором (точка надира), характеризуется наименьшими искажениями, например, наклон зданий, на снимке минимален. Изображения, у которых точка надира находится ближе к центру экрана, отображается наверху.
- Определенные линии сшивки – у вас должны быть созданы линии сшивки, если вы собираетесь предоставить пользователям доступ к этой опции. Изображения упорядочиваются с учетом имеющихся у вас линий сшивки. При выборе этой опции используйте параметр Смешать значения пикселов для устранения перекрывающихся пикселов.
- Список изображений – если необходимо отобразить небольшое число изображений, можно просто составить их список, отделяя друг от друга запятыми в том порядке, в котором они должны быть показаны. Этот метод позволяет обойти ограничение видимости изображений и принудительно показывает перечисленные изображения в любом масштабе, например, 1, 2, 5, 7, 9.
Включите опцию Обратить порядок для изменения порядка приоритета.
После настройки метода упорядочения изображений могут появиться места, где перекрываются два и более изображения. Вы можете решить проблему таких перекрывающихся областей, используя следующие настройки:
- Только высший приоритет – использует значения пиксела изображения, имеющего наивысший установленный приоритет.
- Минимальное значение пиксел – использует наименьшее значение пиксела.
- Максимальное значение пиксела – использует наибольшее значение пиксела.
- Среднее значение пиксела – использует среднее значение пиксела.
- Смешать значения пикселов – использует опцию смешения для перекрывающихся областей с целью создания плавного перехода в районе линий сшивки.
- Убедитесь, что вы выполнили вход, и у вас есть права для создания ресурсов.
Подсказка:
Если у вас нет прав для создания ресурсов, вы все равно можете изменить отображение снимков, щелкнув Изменить карту.
- Откройте карту в Map Viewer, щелкните Описание и выберите Ресурсы.
- Выберите метод расстановки изображений по порядку.
- Дополнительно измените порядок на обратный, выбрав опцию Обратный порядок.
- Выберите метод решения проблемы перекрывающихся пикселов.
- Щелкните Применить, чтобы отобразить видимость и приоритет.
Качество изображения
Между производительностью и качеством отображения существует обратная зависимость. Файлы изображений высокого качества имеют большой размер, что приведет к уменьшению скорости прорисовки. Производительность также зависит от скорости вашего сетевого подключения. Следующие опции разработаны для совмещения ваших потребностей и возможностей сети:
- Производительность – сжимает в формат JPEG с 50-процентным качеством. Если исходное изображение имело размер 1034 на 721 пикселов (примерно 2 Мб), размер переданного с использованием этой опции изображения будет равен 62 Кб. Эта опция не поддерживает прозрачность, поэтому области, для которых данные отсутствуют, будут показаны черным цветом.
- Баланс – сжимает в формат PNG32 в случае, если в текущем виде имеются пикселы со значением NoData, и в JPEG с 75-процентным качеством, если прозрачных пикселов нет. Если исходное изображение имело размер 1034 на 721, а прозрачных пикселов на нем не было, размер переданного с использованием этой опции изображения будет равен 99 Кб.
- Качество – сжимает в формат PNG32, если в текущем виде есть пикселы со значением NoData, и использует сжатие JPEG с 95-процентным качеством, если прозрачные пикселы отсутствуют. Если исходное изображение имело размер 1034 на 721, а прозрачных пикселов на нем не было, размер переданного с использованием этой опции изображения будет равен 277 Кб.
В большинстве случаев используются опции Качество и Баланс. Если вы находитесь в сети с небольшой пропускной способностью, выберите опцию Производительность. При выборе опции Производительность прозрачные пиксели станут черными.
- Убедитесь, что вы выполнили вход, и у вас есть права для создания ресурсов.
Подсказка:
Если у вас нет прав для создания ресурсов, вы все равно можете изменить отображение снимков, щелкнув Изменить карту.
- Откройте карту в Map Viewer, щелкните Описание и выберите Ресурсы.
- Перейдите к слою, качество изображения которого хотите изменить, щелкните Дополнительные опции
 и выберите Качество изображения.
и выберите Качество изображения. - Используйте бегунок для выбора уровня сжатия.
- Щелкните Применить, чтобы отобразить качество изображения.
Фильтр слоев изображений
Если у вас есть несколько изображений в сервисе изображений, вы можете использовать атрибутивные запросы для фильтрации их отображения. Фильтр для слоя изображений можно настроить с помощью кнопки Фильтр, опции Фильтр изображений или комбинируя оба этих способа.
Фильтр
Используйте кнопку Фильтр  под именем слоя на панели Содержание, чтобы отфильтровать экстент слоя целиком. Например, если у вас есть загруженный слой сервиса изображений и указана дата съемки, то в результате будет возвращен полный экстент сервиса. Вы можете применить фильтр к слоям изображений приблизительно так же, как это выполняется для векторных слоев.
под именем слоя на панели Содержание, чтобы отфильтровать экстент слоя целиком. Например, если у вас есть загруженный слой сервиса изображений и указана дата съемки, то в результате будет возвращен полный экстент сервиса. Вы можете применить фильтр к слоям изображений приблизительно так же, как это выполняется для векторных слоев.
- Задержите указатель мыши над именем слоя на панели Содержание и нажмите кнопку Фильтр, чтобы открыть панель Фильтр.
- Создание выражения.
- Выражения используют общую форму <Field_name> <Operator> <Value, Field or Unique>. Атрибут метаданных <Field_name> - это то, что будет использоваться в качестве фильтра, а атрибут <Operator> ограничивает настройки. Выбор операторов зависит от выбранного атрибута.
- Вы можете создать одно выражение, несколько выражений, или один или несколько наборов выражений. Набор - это группировка выражений, например, можно показать изображения с датой съемки после 3/17/2000 и до 9/30/2000, он показан на рисунке ниже. Для создания набора выражений щелкните Добавить набор.
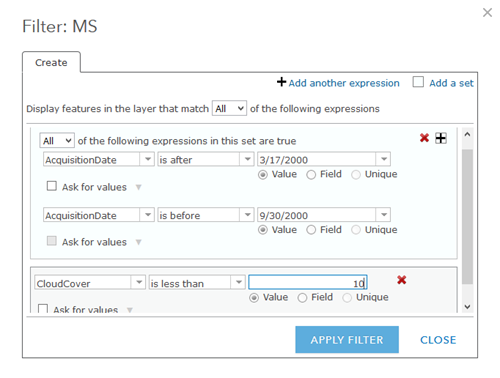
- Если у вас имеется более одного выражения, то выберите для отображения объекты в слое, которые удовлетворяют Всем или Любому выражению. Вариант Все подразумевает, чтобы учитывалось каждое из заданных вами выражений. Вариант Любое означает, что только одно из заданных вами условий должно быть истинным для отображения объектов. Все или Любое из ваших выражений можно применять к отдельным выражениям, набору выражений или ко всем выражениям вашего фильтра.
- Для части выражения "поле (field)", щёлкните стрелку ниспадающего списка Поле и выберите в списке поле, по которому нужно построить запрос.
- Для части выражения "оператор (operator)", щелкните стрелку ниспадающего списка Операторы и выберите оператор.
- Если вы хотите построить фильтр на базе конкретного значения, выберите Значение и введите значение в поле. Поле ввода текста варьируется в зависимости от типа поля.
- Если вы хотите сравнить значение одного поля с значением другого поля, выберите Поле, щелкните стрелку ниспадающего списка и выберите поле для вашего выражения.
- Если вы хотите построить фильтр на базе конкретного значения в выбранном для вашего выражения поле, щелкните Уникальное значение и выберите уникальное значение из вашего поля. Если эта опция недоступна, можно применить ограничения.
Примечание:
Фильтры уникальных значений для полей дат не поддерживаются.
- Для удаления выражения в фильтре, щелкните кнопку Удалить
 справа от вашего выражения.
справа от вашего выражения.
- Щелкните Применить фильтр для показа отфильтрованных изображений с помощью выражений вашего фильтра.
Фильтр изображений
Опция Фильтр изображений позволяет выбрать изображения на основе атрибутов выбранной географической области интереса. Географическая область интереса ограничивается областью, которая в настоящий момент видна во вьюере карт, а фильтр основывается на атрибуте метаданных, связанных с изображением, например, дата съемки, покрытие облачности, угол съемки и др.
После настройки фильтра результаты записываются в виде набора карточек. Эти карточки можно настроить для отображения ярлыков или атрибутов, которые были выбраны; это поможет определить, с какими изображениями вы планируете работать. После создания выборки можно создать новый слой и добавить его в таблицу содержания.
Чтобы выбрать изображения посредством фильтра, выполните следующие действия.
- Добавьте сервис изображений в таблицу содержания вьюера карт.
- Приблизьте область интереса .
- Задержите указатель мыши над слоем на панели Содержание, чтобы появились Дополнительные опции
 и выберите Фильтр изображений из контекстного меню, чтобы открыть панель Фильтр изображений.
и выберите Фильтр изображений из контекстного меню, чтобы открыть панель Фильтр изображений. - На панели Фильтр изображений используйте ниспадающий список полей Атрибут для выбора соответствующего атрибута.
- Нажмите Форматировать значения полей, чтобы настроить способ отображения значений на панели.
- Бегунок позволяет задать конкретное значение или диапазон значений для выбранного атрибута. Бегунок переключается на ниспадающий список, если выбранный атрибут является текстовым полем.
Карточки с результатами отображаются в секции панели Результаты фильтра изображений.
- Дополнительно при выборе изображений можно воспользоваться следующими инструментами:
- Настроить результаты фильтра - настраивает отображаемую на карточке информацию. Можно выбрать для отображения до четырех полей с возможностью показа уменьшенных изображений для всех результатов.
- Выбрать все—выбирает максимально доступное число изображений из результата, либо снимает выборку со всех изображений одним щелчком. Максимальное число выбранных изображений определяется свойством сервиса Максимальное число изображений мозаики.
- Сортировать изображения - Сортирует результаты по возрастанию или по убыванию, основываясь на поле атрибута, выбранного в фильтре.
- Приблизиться к выбранным изображениям—приближает к экстенту выбранных изображений.
- Когда результаты выборки в разделе Результаты фильтра изображений вас устраивают, выберите опцию Добавить как новый слой, чтобы сохранить новый слой и добавить его на панель содержания карты.
- Нажмите Готово, чтобы закрыть панель Фильтр изображений и вернуться на панель Map Viewer Содержание.
Примечание:
Опция Фильтр изображений работает вместе с кнопкой слоя Фильтр. Если фильтр слоя задан для слоя изображений, то опция Фильтр изображений заменит запрос фильтры и будет работать с изображениями, которые будут возвращены сервисом по этому запросу. Это позволяет еще лучше уточнить выборку для заданной области интереса.Многомерный фильтр
Используйте многомерный фильтр для выбора отображаемых на карте переменных и для разделения данных, настраивая время и другие измерения. Этот тип данных часто встречается в океанографии и метеорологии для отображения скорости ветра, океанских течений и других переменных на разных высотах, глубинах и при разных давлениях. Переменные представляют объект наблюдения или прогнозирования, такой как температура воды, соленость и скорость ветра. Размеры используются для изучения наблюдений или прогнозов, таких как время, глубина и давление.
- Убедитесь, что вы выполнили вход, и у вас есть права для создания ресурсов.
Подсказка:
Если у вас нет прав для создания ресурсов, вы все равно можете изменить отображение снимков, щелкнув Изменить карту.
- Откройте карту в Map Viewer, щелкните Описание и выберите Ресурсы.
- Перейдите к слою, у которого вы хотите изменить многомерный фильтр, щелкните Дополнительные опции
 и выберите Многомерный фильтр.
и выберите Многомерный фильтр. - Выберите отображаемую переменную из ниспадающего меню.
Выберите По умолчанию, чтобы использовать переменную, настроенную в сервисе. По умолчанию означает, что фильтрации переменных на клиентской стороне не происходит. Это может быть из-за того, что на сервере переменные по умолчанию настроены через шаблоны обработки, или результат обработки извлекается из нескольких переменных.
- Отметьте размеры, чтобы задать переменную, и используйте календарь или ниспадающее меню для выбора переменных.
Примечание:
Прежде, чем задать измерения для отображения определенного значения или диапазона, необходимо отключить в слое анимацию времени или других измерений.
- Щелкните Применить, чтобы отобразить многомерный фильтр.
Изменение стиля данных векторного поля
Сервисы изображений с данными U-V или величинами и направлениями могут отображаться с помощью векторных символов, таких как стрелки. Размер и цвет символа представляет величину. Угол соответствует направлению потока.
- Убедитесь, что вы вошли в организацию и, если хотите сохранить изменения, имеете права для создания ресурсов.
Подсказка:
Если у вас нет прав для создания ресурсов, вы все равно можете изменить отображение снимков, щелкнув Изменить карту.
- Откройте карту в Map Viewer.
- Щелкните Детали и щелкните Ресурсы.
- Щелкните имя слоя и щелкните Изменить стиль
 .
. - Измените любой из следующих параметров:
- Символ – выберите тип символа, который хотите использовать для отображения данных. Доступны Простой размер, Простая стрелка, Стрелка ветра, Шкала ветра Бофорта, Океанское течение с 4 или 9 классами, а также Классифицированные стрелки. Все символы, кроме Простого размера, используют размер и цвет для представления измерения данных, а угол поворота символа соответствует направлению потока. Описание каждого символа входит в ниспадающее меню.
- Направление отображает поток – выберите отображение направления символов для метеорологии или океанографии. В метеорологии данные отображаются на основе направления, откуда дует ветер. А в океанографии данные отображаются на основе направления, куда идет течение.
- Плотность символов – масштабируйте наблюдаемые закономерности, перемещая бегунок от редкого до плотного распределения. При перемещении бегунка в сторону понижения плотности каждый символ будет отображать большую площадь и, соответственно, более масштабные закономерности. Большая плотность позволяет увидеть более локальные закономерности, т.к. каждый символ представляет данные меньшей области.
- Масштаб символов – масштабируйте символы, перемещая бегунок от минимального к максимальному. Для более точной настройки масштаба используйте дополнительные установки.
- Дополнительные настройки – задайте точный диапазон для символов, конвертируя магнитуду и настройки минимума и максимума диапазона. Эта настройки влияют на минимальный и максимальный размеры символов, поскольку для размера используются конвертированные единицы измерений. Ограничивает диапазон отображаемых данных с помощью задания максимального и минимального значений. Данным вне диапазона присваиваются символы минимального и максимального значений.
- Чтобы увидеть настроенный стиль, щелкните Применить.
Настройка анимации времени и размерностей
Слои изображений, содержащие время или друге размерности, можно анимировать, выбрав соответствующие настройки.
Включить анимацию и настройки времени
Для слоев изображений с измерениями времени можно использовать бегунок времени и настройки времени, чтобы управлять анимацией снимков в течение периода времени. Необходимо, чтобы для слоя изображения были включены опции анимации.
Включить анимацию и настройки измерений
Для слоя изображений с включёнными измерениями (не временем), для выбора измерений для анимации можно использовать бегунок измерений. К обычным измерениями относятся высота, глубина и давление. Используйте любую из следующих опций:
- Измерение – задает измерение, которое будет использоваться в анимации как переменная.
- Обратить анимацию – изменяет направление анимации измерения. Можно задать анимацию от меньшего к большему значению измерения или наоборот.
- Задать диапазон – установите диапазон значений, используемый бегунком диапазона. Снимите эту отметку, чтобы работать с одним интервалом одновременно.
- Скорость воспроизведения – задайте скорость анимации.
- Диапазон измерений – включен по умолчанию, позволяет визуализировать все измерения. Снимите эту отметку, чтобы ввести определенные значения для начальной и конечной точек.
- Интервал – аналогичен временному шагу в анимации времени, однако, он выражается единицах измерений, а не во времени. Например, при визуализации переменной на различных глубинах, задайте Интервал равным 100 метрам, чтобы увидеть слой, отображающий каждые 100 метров глубины.
Опции таблицы
Можно отобразить таблицу слоя изображений. Таблица содержит метаданные каждого изображения, используемые для определения используемых для фильтра категорий. Также вы можете использовать таблицу, чтобы:
- Показать выбранные записи или Показать все записи – отображение только выбранных в слое или таблице записей или всех записей.
- Центрировать выборку – выполнить центрирование на выбранной записи в слое.
- Очистить выборку – очистить текущую выборку изображений. Они останутся видимыми на карте и в таблице.
- Показать/Скрыть столбцы – выбрать столбцы для отображения в таблице.
- Фильтр – задать фильтр для использования атрибутивных запросов при отборе отображаемых изображений.
- Выбрать видимые изображения – выбрать изображения, которые видны на карте.
- Показать все изображения – отобразить на карте все изображения в слое.
- Показать выбранные изображения – отобразить только выбранные вами изображения.
При работе с сервисом изображений, включающим в себя множество снимков, для отображения можно выбрать одно или несколько определённых изображений. Вам потребуется шаг за шагом отобрать эти изображения, зафиксировать их, а затем сбросить выборку этих изображений. Шаги этого рабочего процесса приведены ниже.
- Для фильтра изображений применяются три инструмента. Можно отобрать изображения, применив к слою Фильтр, можно использовать таблицу, чтобы Показать видимые изображения, или можно щелкнуть точку на карте при отображаемой таблице. Когда изображения будут отобраны, используйте Опции таблицы для отображения выбранных записей.
- Очистите выборку, щелкнув записи в таблице. Для выбора сразу нескольких элементов можно использовать клавишу Ctrl. При помощи опций таблицы снова выберите Показать выбранные записи.
- Используйте опцию Отобразить выбранные изображения, чтобы зафиксировать изображения.
- Сбросьте установки отображения, чтобы показать все изображения, выбрав Показать все изображения.
Легенда
Если ваш сервис изображений опубликован на сервере ArcGIS 10.2 или более поздней версии, вы можете показать легенду на вашей карте. Легенда показывается по умолчанию, однако есть возможность скрыть ее.