The Add Linear Events widget allows Event Editor to add events to redlines. This provides the ability to characterize the roadway with the appropriate attributes before the LRS editor has added or fixed the route in the LRS, so their workflow is not impeded by having an incorrect LRS route based on current information.
Learn more about redlining a route
Примечание:
- This functionality is only available when you've included the redline layer in the map service configured against Event Editor.
- You can save events on redlines that have Create Route or Reverse Route activity types.
- For the reverse route redline, the measure provided upon storage will be translated to the measures required to get the events to locate at the same location before the reverse.
You can use the following steps to add linear events using redlines. A redline with the following attributes is used for this example.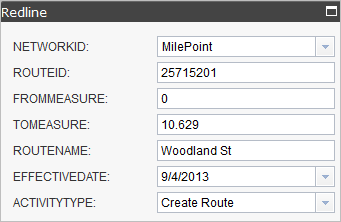
- Откройте Event Editor и, если будет предложено, войдите в Portal for ArcGIS или ArcGIS Online.
- Щелкните вкладку Редактировать.
- В группе Редактировать события щелкните кнопку Линейные события
 .
.Появится виджет Добавить линейные события.
Примечание:
Опции выбора для метода "сеть от и до" и измерения можно настроить предварительно при конфигурации, создании или редактировании настроек по умолчанию для наборов атрибутов.
Более подробно о настройке и создании и редактировании настроек по умолчанию для наборов атрибутов.
- Щелкните ниспадающую стрелку Сеть и выберите сеть, которая будет использоваться в качестве источника метода линейной привязки (LRM) для определения входных сообщений для новых событий.
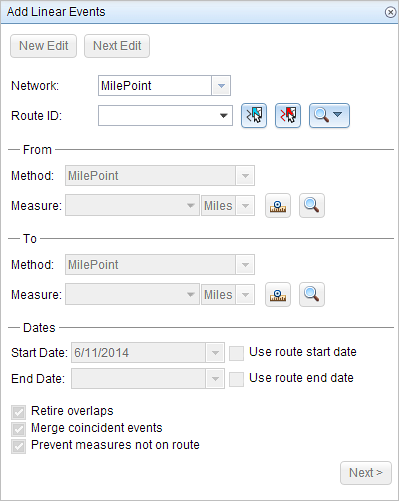
- Click the Select a Redline on the Map button
 to select the redline from the map.
to select the redline from the map.Подсказка:
You can also click the Route ID drop-down arrow and click Choose Redline, then type the route ID for which the new event measures will be provided.
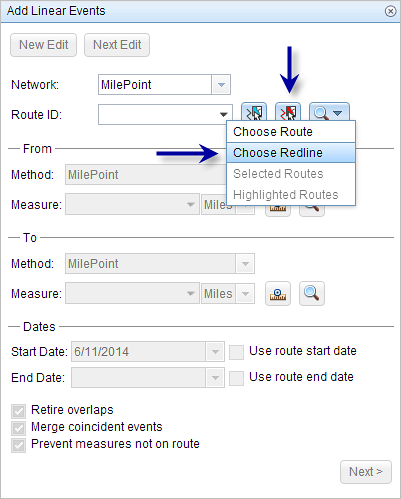
Примечание:
Если появится сообщение, связанное с получением блокировок, необходимостью выполнения согласования или невозможностью получения блокировок, то включается механизм предупреждения конфликтов Roads and Highways.
- In the From section, click the Method drop-down arrow and use one of the following methods to choose the from measure value for the events.
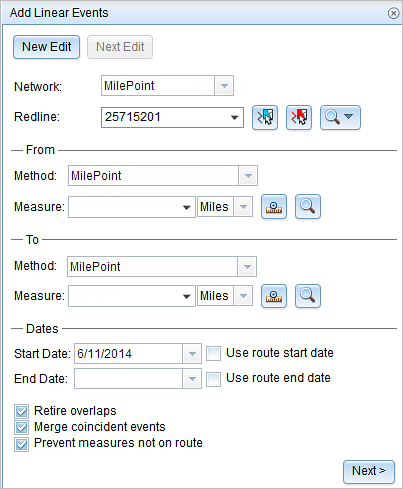
- Choose the network (MilePoint in this case) to enter the from measure value for a single redline.
- Choose a reference offset method to enter the from measure value using a reference offset.
- Provide the intended start location for the new linear event along the redline using any of these options:
- Type the value in the Measure text box.
- Click the Select From Measure on the Map button
 and choose the from measure value along the route on the map.
and choose the from measure value along the route on the map. - Click the Measure drop-down arrow and choose either Use the Route Start or Use the Route End as the from measure value for the event.
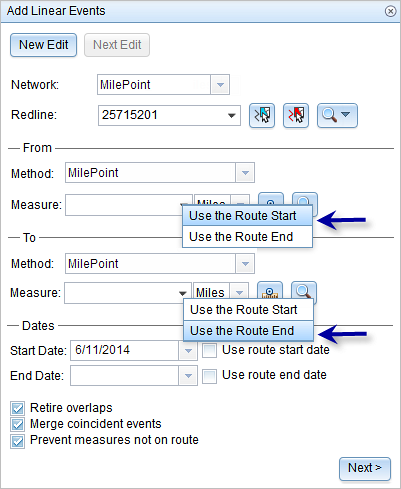
- In the To section, click the Method drop-down arrow and use one of the following methods to choose the to measure value for the events.
- Choose the network (MilePoint in this case) to enter the to measure value for a single redline.
- Choose a reference offset method to enter the to measure value using a reference offset.
- Выберите дату, которая будет определять начальную дату событий, выполнив одно из следующего:
- Введите дату начала в текстовом окне Дата начала.
- Щелкните ниспадающую стрелку Дата начала и выберите дату начала.
- Поставьте отметку Использовать дату начала маршрута.
По умолчанию датой начала является текущая дата, но вы можете выбрать другую.
Примечание:
Если вы настроили экземпляр Event Editor таким образом, что даты до начала маршрута недопустимы, а вы ввели такую дату для выбранного маршрута в параметре Дата начала, то появится предупреждение о том с возможностью выбора даты в момент или после даты начала выбранного маршрута.
- Выберите дату, которая будет определять конечную дату событий, выполнив одно из следующего:
- Введите дату окончания в текстовое окно Дата окончания.
- Щелкните ниспадающую стрелку Дата окончания и выберите дату окончания.
- Поставьте отметку для параметра Использовать дату окончания.
Дата окончания является необязательной, если она не задана, то событие останется допустимым сейчас и в будущем.
- Щелкните Далее (Next).
- Выберите атрибутивную информацию для нового события с помощью следующих опций:
- Укажите атрибутивную информацию для нового события в таблицах, заданных наборами атрибутов.
- Щелкните кнопку Копировать значения атрибутов
 и щелкните маршрут на карте, чтобы копировать атрибуты события из другого маршрута.
и щелкните маршрут на карте, чтобы копировать атрибуты события из другого маршрута.
Event Editor использует набор атрибутов по умолчанию на вкладке Edit. Вы можете изменить набор атрибутов на создать пользовательский набор атрибутов или использовать набор атрибутов, настроенный администратором.
Примечание:
Домены кодированных значений, домены диапазонов и подтипы поддерживаются при настройке любого поля в таблице Атрибутивных значений.
- Используйте следующие опции для доступа к дополнительной информации о наборе атрибутов:
- Поставьте отметку Показать имя сети, чтобы показать Сеть LRS, связанную с выбранным слоем событий.
- Список атрибутов в таблицах, определенных наборами атрибутов, может быть получен из нескольких слоев событий. Если вы хотите идентифицировать исходный слой событий для каждого атрибута, поставьте отметку Show layer names.
- Checking the Go to the next measure upon save check box results in prepopulating the from measure value using the to measure value of the present section to continue the event creation process. For example, this will occur if events are created on the route using a from measure value of 0 miles and a to measure value of 0.289 miles. If you click Save, using this option checked on the Attribute Set tab, the Add Linear Events widget is prepopulated with the value of 0.289 miles as the from measure value for the new events.
- Щелкните Сохранить.
Новые линейные события будут созданы и появятся на карте. После сохранения нового добавленного линейного события в нижнем правом углу появится подтверждение.
После того, как событие было создано успешно, у вас есть две опции для дальнейшей настройки маршрута:
- Щелкните Новое редактирование, чтобы очистить все входные данные в виджете и восстановить значения по умолчанию из базы геоданных в таблице атрибутов.
- Щелкните Следующее редактирование, чтобы сохранить все существующие записи в виджете и таблице атрибутов для удобства быстрого редактирования однотипных характеристик.