Point events such as crashes and traffic count sites can be represented as a single point event with measure information along the route. The Add Point Events widget allows you to create point events by typing or selecting their x- and y-coordinates.
- Откройте Event Editor, и, если необходимо, выполните вход для учетной записи организации ArcGIS.
- Щелкните вкладку Редактировать.
- В группе Редактировать события щелкните кнопку Точечные события
 .
.Появится виджет Добавить точечные события.
Если редактируемых слоев точечных событий нет, виджет будет отключен.
- Выберите слой событий, который хотите изменить, из ниспадающего списка Слой событий.
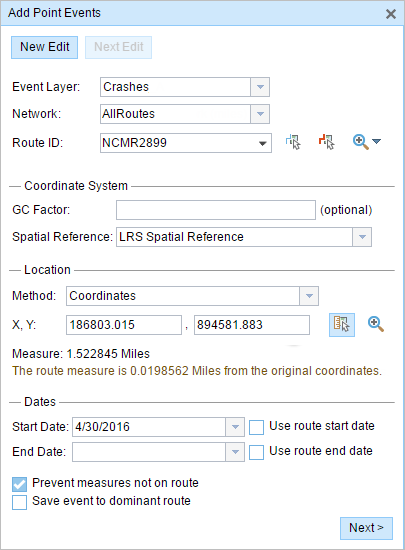
- Click the Network drop-down arrow and choose the network that will serve as a source for providing the measure for the new point event.
- Type a route ID in the Route ID text box on which the new event measure will be based.
Подсказка:
Также вы можете щелкнуть кнопку Выбрать маршрут на карте
 .
.Примечание:
Если появится сообщение, связанное с получением блокировок, необходимостью выполнения согласования или невозможностью получения блокировок, то включается механизм предупреждения конфликтов Roads and Highways.
- Optionally, input a value in the GC Factor text box.
This will adjust the coordinates by dividing x and y by the value specified for GC Factor.
- Choose a coordinate system from the Spatial Reference menu options.
- LRS Map Service—The spatial reference of your LRS network
- Web Map Spatial Reference—The spatial reference of your basemap
- GCS_WGS_1984—A geographic spatial reference using units of degrees
Additionally, you can configure different coordinate systems by specifying the Well Known ID (WKID) or Well Known Text (WKT) in the configuration file of your Event Editor.
Примечание:
If your event stores referents, the referents will be stored in the coordinate system of the event feature class.
- In the Location section, click the Method drop-down arrow and choose Coordinates.
The Coordinate System section appears.
- Input the x- and y-coordinate values for X and Y.
Подсказка:
You can also select a coordinate by clicking the Select an X/Y Location on the Map button.
- Щелкните опции управления календарем Дата начала и Дата окончания, чтобы выбрать даты начала и окончания события.
По умолчанию датой начала является текущая дата, но вы можете выбрать другую. Дата окончания является необязательным параметром.
Примечание:
Если вы настроили экземпляр Event Editor таким образом, что даты до начала маршрута недопустимы, а вы ввели такую дату для выбранного маршрута в параметре Дата начала, то появится предупреждение о том с возможностью выбора даты в момент или после даты начала выбранного маршрута.
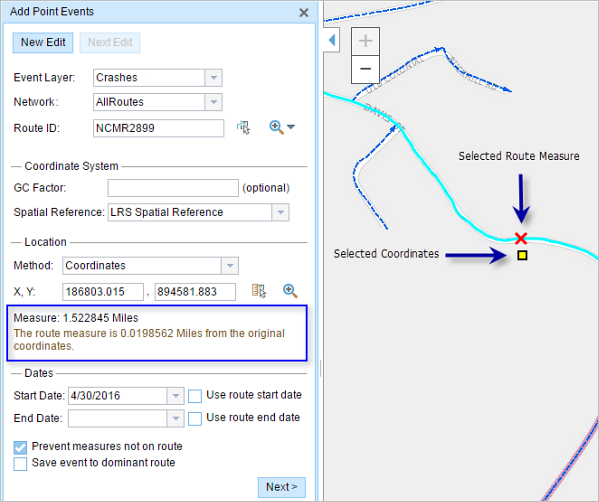
- Щелкните Далее, чтобы посмотреть таблицу Значение атрибута.
Эта таблица содержит все атрибуты слоя событий.
Примечание:
Домены кодированных значений, домены диапазонов и подтипы поддерживаются при настройке любого поля в таблице Attribute-Value.
- Укажите атрибутивную информацию для нового события в таблице.
Подсказка:
Вы можете нажать кнопку Копировать значения атрибутов
 и затем на существующей точке события, которая принадлежит тому же слою событий, на карте, чтобы копировать атрибуты этой точки.
и затем на существующей точке события, которая принадлежит тому же слою событий, на карте, чтобы копировать атрибуты этой точки. - Поставьте отметку для опции Показать имя сети, чтобы посмотреть сеть LRS, с которой связан выбранный слой событий.
- Щелкните Сохранить.
После сохранения нового добавленного точечного события в нижнем правом углу появится подтверждение. Будет создана новая точка, она появится на карте.
После того, как событие было создано успешно, у вас есть две опции для дальнейшей настройки маршрута:
- Щелкните Новое редактирование, чтобы очистить все входные данные в виджете и восстановить значения по умолчанию из базы геоданных в таблице атрибутов.
- Щелкните Следующее редактирование, чтобы сохранить все существующие записи в виджете и таблице атрибутов для удобства быстрого редактирования однотипных характеристик.