Общий доступ к карте в веб-приложении
В этом разделе
- 1. Создание картографических сервисов и предоставление общего доступа к ним
- 2. Создание веб-карты
- 3. Создание веб-приложения
Самые привлекательные веб-карты "рассказывают истории" о тенденциях и закономерностей в географическом пространстве. Они могут объяснить, где люди покупают дома, где изменяется температура морской поверхности и куда слоны уходят летом. Эти карты предоставляют ценную информацию, а не просто данные.
Если вы работали только с ArcGIS Desktop, вы можете не знать, какие процессы необходимо использовать, чтобы превратить данные в привлекательную веб-карту, рассказывающую историю. Необходимо выполнить несколько действий:
- Создайте картографические сервисы и предоставьте к ним общий доступ.
- Создайте веб-карту в организации ArcGIS.
- Создайте веб-приложение с помощью шаблона или Web AppBuilder for ArcGIS.
Далее представлено краткое описание этих действий и ссылки на более подробные материалы.
1. Создание картографических сервисов и предоставление общего доступа к ним
Сервис ArcGIS Server берет карту, созданную в ArcMap, и делает ее доступной для интернет-аудитории. Веб-сайты могут использовать картографические сервисы с помощью URL или веб-адреса вашего сервера. Перед тем, как публиковать информацию в Интернете, вам нужно создать несколько карт, которые можно опубликовать как сервисы.
Процесс дизайна начинается в ArcMap с использования уже знакомых вам картографических инструментов. При создании картографических сервисов вам нужно рассмотреть возможность того, что они могут перекрывать другие картографические сервисы с другими цветами, шаблонами и разрешениями. Вы также должны выбрать, может ли картографический сервис кэшироваться или отображаться заранее на определенном масштабе для повышения производительности. В этом случае вы можете сфокусироваться на картографическом дизайне этих определенных масштабов.
Когда вы готовы к публикации карты, необязательно выходить из ArcMap. Просто сделайте следующее:
- Щелкните Файл (File) > Совместно использовать как (Share As) > Сервис (Service) в главном меню.
- Выполните инструкции мастера, помогающего создать черновик сервиса. Вам нужно указать имя сервиса и данные подключения к серверу, на котором он будет опубликован.
- Нажмите кнопку Анализировать (Analyze), чтобы проанализировать узкие места производительности карты, кнопку Предварительный просмотр (Preview), чтобы посмотреть, как карта будет выглядеть в виде сервиса, или кнопку Опубликовать (Publish), когда вы готовы предоставить другим пользователям доступ к картографическому сервису.
Подробные инструкции см. в разделе Публикация картографического сервиса.
2. Создание веб-карты
Создайте веб-карту в организации ArcGIS. Это можно сделать с помощью ArcGIS Online или Portal for ArcGIS. При создании веб-карты, вы накладываете картографические сервисы, которые лучше всего рассказывают вашу историю. Зачастую веб-карта отображает картографический сервис с бизнес-данными (например, доступными запасами древесины) поверх картографического сервиса со справочными данными (например, изображением карты с цветной отмывкой). Иногда справочный картографический сервис содержит границы или надписи поверх всех данных для создания "картографического сэндвича": двух эталонных слоев с "мясом" (бизнес-данными) посередине.
ArcGIS.com – это отличная возможность попрактиковаться в создании веб-карт, но шаги ниже можно использовать и для работы в Portal for ArcGIS для работы с данными и итоговыми картами, которые будут храниться внутри вашей компании.
- Откройте в браузере сайт arcgis.com.
- Щелкните Войти (Sign In) и войдите, используя свои учетные данные (имя пользователя и пароль) ArcGIS Online. Это позволит вам сохранить созданные карты и вернутся к ним.
- Щелкните Карта (Map). Вы увидите автоматически добавленный сервис базовой карты. Он предоставлен компанией Esri.
- Нажмите кнопку Добавить (Add), чтобы добавить картографические сервисы поверх базовой карты. Вы можете выполнить поиск любого общедоступного сервиса, например предоставленного Esri, или ввести URL собственного сайта ArcGIS Server, если он доступен.
- Переместитесь и выберите нужный масштаб для нужной области.
- Нажмите Сохранить (Save) и сохраните вашу карту. Информация о вашей карте хранится в облаке Esri ArcGIS Online, и вы всегда можете вернутся к ней с использованием вашей учетной записи ArcGIS Online.
Здесь вы можете выполнить печать вашей карты, изучить ее или даже выполнить редактирование её объектов, если карта включает в себя сервис, позволяющий выполнять редактирование. Идеи по созданию и использованию карт см. в разделе Работа с картами справки ArcGIS.com. Или продолжите чтение приведенной ниже информации для того, чтобы узнать как разместить вашу карту в веб-приложении.
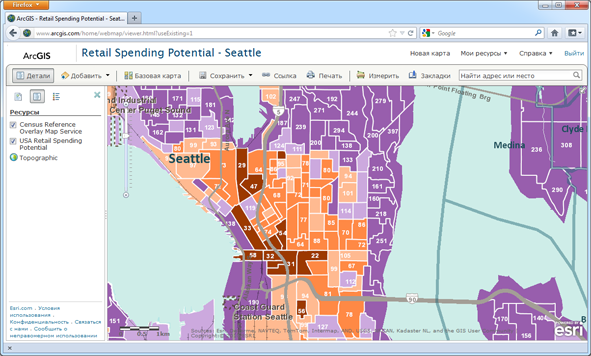
3. Создание веб-приложения
Вы можете сделать веб-карту доступной для других пользователей на сайте ArcGIS.com, а также создать веб-приложение с уникальным интерфейсом и функциональностью для развертывания на веб-сервере в своей организации. Компания Esri предоставляет шаблоны приложений на сайте ArcGIS.com и в Portal for ArcGIS, которые можно использовать для быстрого создания веб-приложений. Разные шаблоны используют разные компоновки и функциональность, более подробную информацию см. в справке Portal for ArcGIS в разделе Справочная информация > Настраиваемые приложения > Настраиваемые шаблоны приложений.
Кроме того, можно создавать веб-приложения с помощью конструктора Web App Builder– интуитивно понятного приложения, основанного на принципе "что видишь, то и получишь" (WYSIWYG), которое позволяет легко создавать веб-приложения без написания кода. С помощью Web App Builder можно создавать и настраивать приложения, которые будут запускаться на настольных компьютерах, планшетах и смартфонах с готовыми гаджетами для выполнения операций запроса, геообработки и печати. Дополнительную информацию см. в разделе О программе Web App Builder for ArcGIS в справке Portal for ArcGIS.
В примере ниже используется загруженный шаблон веб-приложения, но вы можете перейти к Web App Builder через диалоговое окно Общий доступ в Portal for ArcGIS или ArcGIS.com под вкладкой Web App Builder в интерфейсе Создать веб-приложение.
У каждой веб-карты, сохраняемой на ArcGIS.com или в Portal for ArcGIS, есть код ID. Чтобы использовать веб-карту в веб-приложении, нужно просто скопировать этот ID и вставить его в нужном месте в коде шаблона. Затем вы можете настроить внешний вид и заголовок приложения в соответствии с вашими потребностями.
- Открыв карту в ArcGIS.com, нажмите кнопку Общий доступ (Share).
- Щелкните Создать веб-приложение (Make a Web Application).
- Выберите шаблон и щелкните Загрузить (Download), чтобы сохранить его на диске.
- Скопируйте ID карты из показанного сообщения и вставьте его, например, в файле Блокнота.
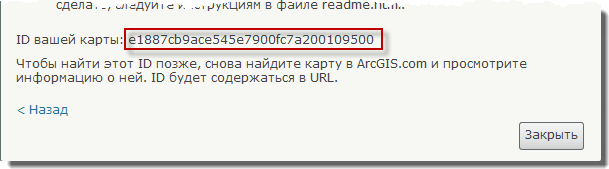
При попытке загрузить шаблон в ArcGIS.com отображается ID вашей карты. - Распакуйте файлы шаблона и откройте файл index.html в текстовом редакторе.
- Вставьте ID карты в нужном месте. Кроме того, добавьте в шаблон заголовок и т. д.
Ниже приводится пример вставки ID карты в код шаблона. Шаблоны отличаются друг от друга, поэтому см. комментарии к коду (отмечены //), чтобы понять, куда нужно вставить ID.
//The ID for the map from ArcGIS.com webmap = "e88fc77e54a844739a7a1c5affdc6c87"; //Enter a title, if no title is specified, the webmap's title is used. title = "Retail Spending Potential"; //Enter a subtitle, if not specified the ArcGIS.com web map's summary is used subtitle ="Downtown Seattle and vicinity"; - Скопируйте измененные файлы шаблона в общедоступную директорию на веб-сервере. Проконсультируйтесь с администратором веб-сервера по вопросу размещения файлов шаблона и предоставления к ним доступа.
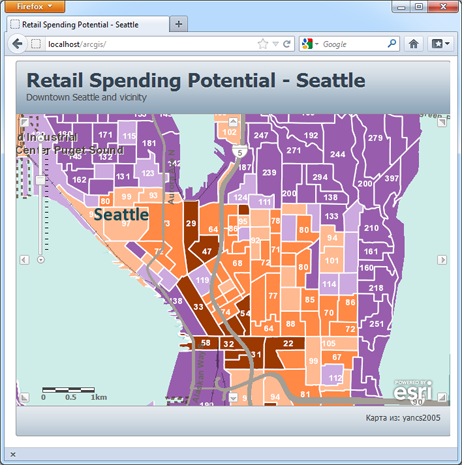
Это та же карта с потенциалом розничных продаж, что и выше, но на этот раз она просматривается в пользовательском веб-приложении.
Вы можете настроить веб-приложение с помощью ArcGIS API for JavaScript. Этот интерфейс API содержит различные "виджеты", созданные для вас, которые можно включить в веб-приложение. В том числе, инструмент выбора базовой карты, похожий на подобный виджет в Вьюер карт ArcGIS.com, а также бегунок времени для показа изменений во времени. Если вы не уверены, с чего начать, онлайн-справка по API содержит много примеров кодов, которые можно изменить для использования в вашем веб-приложении.