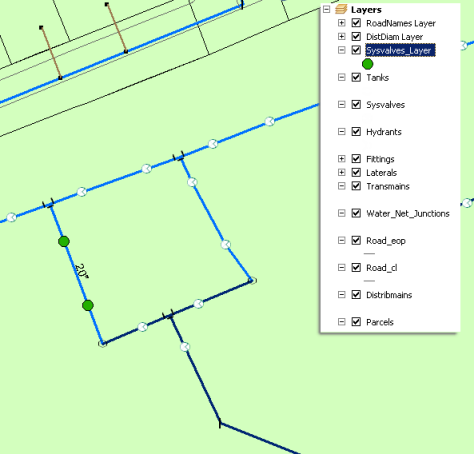Пример сервиса геообработки: трассировка геометрической сети
В этом разделе
- Соответствующая папка
- Об этом примере
- Данные
- Данные моделей и инструментов
- Создайте подключения к серверу для управления публикацией
- Предоставление общего доступа к картографическому сервису
- Предоставление общего доступа к сервису геообработки
- Использование сервиса геообработки
Папка | TraceGeometricNetwork. |
Цель | Использование точки, указанной пользователем, выполнение трассировки на геометрической сети Montgomery (картографический сервис), TraceGeometricNetwork (сервис геообработки). |
Сервисы | Montgomery (картографический сервис), TraceGeometricNetwork (сервис геообработки). |
Задачи геообработки | TraceGeometricNetwork |
Входные данные | Геометрическая сеть, местоположение точки, от которой следует начать трассировку. |
Выходные данные | Слой объектов, содержащий выходные объекты вентилей системы по трассировке. |
Данные | В этом примере используется сеть водопровода, на основе которой демонстрируются возможности трассировки посредством геообработки. |
Дополнительные модули | Нет. |
Соответствующая папка
Данные для этого примера можно загрузить с сайта ArcGIS.com. После завершения загрузки распакуйте zip-файл в папку C:\arcgis\ArcTutor\. Папка GP Service Examples\TraceGeometricNetwork содержит готовые модели и данные.
Об этом примере
В этом примере показаны пошаговые действия по предоставлению общего доступа и использованию карты и сервиса геообработки. Модель TraceGeometricNetwork, используемая в сервисе, является производной от инструмента Трассировка геометрической сети (Trace Geometric Network). Задача геообработки позволяет выбрать точку в сети водопровода, с которой следует начать трассировку. Результат трассировки будет слой объектов, содержащий все значения вверх по течению от начала трассировки.
Данные
Изучаемой территорией в этом примере является сеть водопровода. Данные включают стандартные аспекты сети водопровода, такие как трубопроводы, ответвления, вентили. Также в них включены дороги и участки для областей интереса. Данные можно найти по следующему пути C:\arcgis\ArcTutor\GP Service Examples\TraceGeometricNetwork\ToolData\Montgomery.gdb.
Данные моделей и инструментов
Набор инструментов для сервиса геообработки: TraceGeometricNetwork.tbx, а исходный документ карты для сервиса – TraceGeometricNetwork.mxd. TraceGeometricNetwork.mxd содержит несколько исходных слоев данных: по слою для каждого класса объектов в геометрической сети, а также слои для дорог и земельных участков. Только слои, участвующие в геометрической сети, используются моделью TraceGeometricNetwork.
Откройте документ карты TraceGeometricNetwork в окне Каталог (Catalog), дважды щелкнув его.
Обзор модели
Чтобы лучше понять модель, разверните набор инструментов TraceGeometricNetwork.tbx, щелкните правой кнопкой мыши модель TraceGeometricNetwork, затем щелкните Редактировать (Edit). Модель TraceGeometricNetwork приведена ниже. Существует две входных переменных: Флаги (Flags) и Барьеры (Barriers). Каждая из этих переменных является набором объектов точек, которые позволяют интерактивно определять объекты в качестве входных данных модели.
Входные точки, предоставленные переменными Флаги (Flags) и Барьеры (Barriers) привязываются к объектам распределительных труб с помощью инструмента Привязать (Snap). Местоположение флагов (Flag Locations) используется в качестве входного параметра для запуска трассировки, а Местоположения барьеров (Barrier Locations) используется для исключения объектов из трассировки.
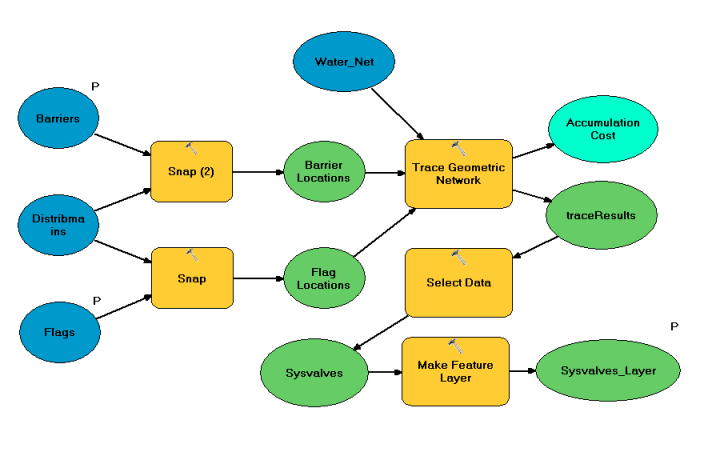
Данная модель представляет собой трассировку вверх по течению от привязанных точек Местоположения флагов (Flag Locations) с использованием инструмента Трассировать геометрическую сеть (Trace Geometric Network) и возвращает слой traceResults, на котором указываются все вентили вверх по течению от текущих точек флагов. Инструмент Выбрать данные (Select Data) используется для извлечения значений, а инструмент Make_Feature_Layer – для создания слоя, содержащего исключительно вентили, определенные в процессе трассировки.
Создайте подключения к серверу для управления публикацией
Убедитесь, что у вас есть разрешения на публикацию содержимого на сервере. Если таковые имеются, выполните приведенные ниже действия для создания подключения управления или издателя к серверу.
- Выберите ГИС серверы (GIS Servers) > Добавить ArcGIS Server (Add ArcGIS Server), чтобы открыть диалоговое окно Добавить ArcGIS Server (Add ArcGIS Server).
- Установите флажок Опубликовать ГИС-сервисы (Publish GIS Services) или Администрировать ГИС-сервер (Administer GIS Server).
- На панели Общие (General) введите значение для параметра URL-адрес для администратора сервера (Server admin URL) и предоставьте значения для параметров Имя пользователя (User Name) и Пароль (Password).
- Щелкните Готово (Finish), чтобы завершить создание подключения.
Предоставление общего доступа к картографическому сервису
Выполните следующие пошаговые инструкции для создания картографического сервиса, которые пользователи смогут использовать в качестве справочной карты.
- В окне Каталог (Catalog), перейдите в папку C:\arcgis\ArcTutor\GP Service Examples\TraceGeometricNetwork.
- Откройте TraceGeometricNetwork.mxd.
- В главном меню ArcMap выберите Файл > Совместно использовать как > Сервис (File > Share As > Service). Открывается мастер Опубликовать как сервис (Share as Service).
- На первой панели мастера Опубликовать как сервис (Share as Service) выберите Опубликовать сервис (Publish service) и щелкните Далее (Next).
- В раскрывающемся списке Выберите подключение (Choose a connection) выберите имя сервера, к которому вы подключались ранее. По умолчанию значением параметра Имя сервиса (Service name) является TraceGeometricNetwork (имя документа карты). Можно принять имя по умолчанию или указать новое имя.
- На следующей панели укажите папку сервиса или примите значение по умолчанию [корневая папка] и щелкните кнопку Продолжить (Continue). Откроется диалоговое окно Редактор сервисов.
- В Редакторе сервисов щелкните вкладку Функции (Capabilities). Параметры Картография (Mapping) и KML установлены по умолчанию. Функция KML не нужна для этого сервиса, так что снимите флажок KML.
- Перейдите на вкладку Описание элемента (Item Description) и введите необходимые значения Общая информация (Summary) и Теги (Tags).
- Щелкните кнопку Анализировать
 в правом верхнем углу редактора сервисов. Откроется окно Подготовка (Prepare).
в правом верхнем углу редактора сервисов. Откроется окно Подготовка (Prepare). - При наличии каких-либо предупреждений или ошибок в окне Подготовка (Prepare) исправьте их, щелкая правой кнопкой строку с ошибкой или предупреждением и выбирая выделенное сообщение.
- После устранения всех ошибок, нажмите кнопку Опубликовать (Publish)
 в правом верхнем углу редактора сервисов. При успешной публикации появится сообщение об успешном выполнении.
в правом верхнем углу редактора сервисов. При успешной публикации появится сообщение об успешном выполнении.
Картографический сервис TraceGeometricNetwork опубликован и готов к использованию.
Предоставление общего доступа к сервису геообработки
- В окне Каталог (Catalog), перейдите в папку C:\arcgis\ArcTutor\GP Service Examples\TraceGeometricNetwork.
Несмотря на то, что нет необходимости вносить какие-либо изменения в данные и документы, расположенные в этом каталоге, рекомендуется скопировать и вставить весь каталог TraceGeometricNetwork в другой локальный каталог. Это позволит просмотреть данные и документы в скопированном каталоге и внести изменения, сохранив при этом исходное содержимое.
- Откройте TraceGeometricNetwork.mxd.
- Запустите инструмент модели TraceGeometricNetwork, чтобы создать выходной слой:
- В главном меню ArcMap выберите Геообработка > Параметры среды. Откроется диалоговое окно Параметры среды (Environment Settings).
- Щелкните категорию Рабочая область (Workspace).
- В окне Каталог (Catalog) щелкните кнопку Перейти к папке Home (Go To Home Folder)
 . Разверните TraceGeometricNetwork.tbx и дважды щелкните инструмент модели TraceGeometricNetwork, чтобы открыть соответствующее диалоговое окно.
. Разверните TraceGeometricNetwork.tbx и дважды щелкните инструмент модели TraceGeometricNetwork, чтобы открыть соответствующее диалоговое окно. - Для параметра Флаги (Flags) щелкните вдоль трубы распределения, с которой следует начать трассировку.
- Щелкните OK, чтобы запустить инструмент.
После завершения выполнения инструмента, новый результат записывается в окно Результаты (Results). Чтобы открыть окно Результаты (Results), выберите Геообработка (Geoprocessing) > Результаты (Results) в главном меню ArcMap.
- Убедитесь, что инструмент успешно отработал, изучив результат в окне Результаты (Results). При неудачном выполнении отображается значок ошибки
 рядом с результатом.
рядом с результатом.
- В окне Результаты щелкните правой кнопкой мыши результат TraceGeometricNetwork и выберите Общий доступ (Share As) > Сервис геообработки (Geoprocessing Service). Открывается мастер Опубликовать как сервис (Share as Service).
- Выберите сервер, к которому раньше выполнялось подключение, и опубликуйте результат в той же парке, что и созданный ранее картографический сервис. Имя сервиса по умолчанию не отличается от имени инструмента TraceGeometricNetwork. Можно принять имя сервиса по умолчанию или указать новое имя.
- На последней панели мастера Опубликовать как сервис (Share As Service) щелкните Продолжить (Continue), чтобы открыть редактор сервисов.
 для публикации сервиса.
для публикации сервиса.Использование сервиса геообработки
Приведенные ниже пошаговые инструкции демонстрируют, как использовать карту и сервисы геообработки, которые уже были опубликованы.
- Открыть новый документ ArcMap.
- В окне Каталог (Catalog) сделайте следующее:
- Перейдите к подключению к серверу в разделе ГИС Серверы (GIS Servers), выберите картографический сервис TraceGeometricNetwork и перетащите его в таблицу содержания ArcMap.
- Разверните картографический сервис TraceGeometricNetwork в таблице содержания. Появятся все слои, принадлежащие картографическому сервису TraceGeometricNetwork.
- В окне Каталог (Catalog) перейдите к подключению сервера в разделе ГИС Серверы (GIS Servers), найдите сервис геообработки, который был опубликован в предыдущем разделе, и разверните его. Появится задача TraceGeometricNetwork.
- Дважды щелкните задачу TraceGeometricNetwork для открытия диалогового окна задачи.
- В диалоговом окне TraceGeometricNetwork находится параметр Флаги (Flags), как показано ниже. Щелкните параметр Флаги в диалоговом окне инструмента, затем щелкните распределительную трубу на картографическом сервере, с которой следует начать трассировку. Дополнительно мощно щелкнуть параметр Барьеры (Barriers) и выбрать объект распределительной трубы для начала трассировки с любого из этих объектов. Если не указать барьеры, появится предупреждение о создании пустых выходных данных.
- Щелкните OK, чтобы запустить задачу геообработки.
Выходные данные возвращаются с сервера и записываются в местоположение, заданное средой временной рабочей области геообработки.
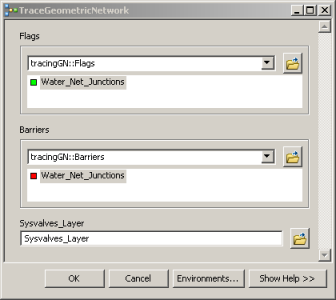
По завершению задачи выходные данные добавляются в ArcMap в качестве слоя объектов.