Для установки ArcGIS Server на одном компьютере выполните следующие шаги. Если вы устанавливаете ArcGIS Server на нескольких машинах, следуйте инструкциям в разделе Установка ArcGIS Server на нескольких машинах.
Примечание:
Обновление до версии 10.6.1? Более подробно см. Существующие пользователи ArcGIS Server.
Подготовка ArcGIS Server к установке
- Получите файл авторизации для машины, на которой будет установлен ArcGIS Server.
- Удостоверьтесь, что сервер соответствует системным требованиям. Дополнительные сведения см. в разделе Системные требования.
- Войдите в операционную систему в качестве пользователя с правами доступа администратора.
- Закройте все приложения на вашем компьютере.
- Перейдите в загруженную папку, содержащую установочные данные ArcGIS Server, или вставьте установочный носитель ArcGIS Server в соответствующий дисковод для автоматического запуска программы установщика.
Теперь вы готовы к установке ArcGIS Server.
Установка ArcGIS Server
Программа установки запускается автоматически по окончании загрузки. Если программа установки не запустилась автоматически, перейдите в папку, где находятся загруженные установочные файлы и дважды щелкните Setup.exe.
Во время установки прочтите Основное соглашение и подтвердите, что вы принимаете его условия, или выйдите из программы установки.
Программа установки показывает компоненты, которые будут установлены.
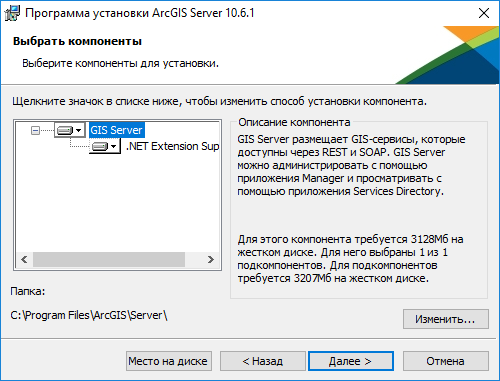
Если после диалогового окна Выбрать компоненты появляется следующее диалоговое окно, это значит, что на вашем компьютере не найден Microsoft .NET Framework 4.5. Для компонента .NET Extension Support требуется Microsoft .NET Framework 4.5. Компонент .NET Extension Support требуется для разработки и использования расширений серверных объектов (SOE) и перехватчиков серверных объектов (SOI). Если вы планируете разрабатывать или использовать SOE или SOI, следуйте инструкциям в диалоговом окне, чтобы установить компонент .NET Extension Support.
Прежние версии:
В более ранних версиях для установки компонента .NET Extension Support программе установки ArcGIS Serverбыл необходим Microsoft .NET Framework 3.5 Service Pack 1 (SP1).
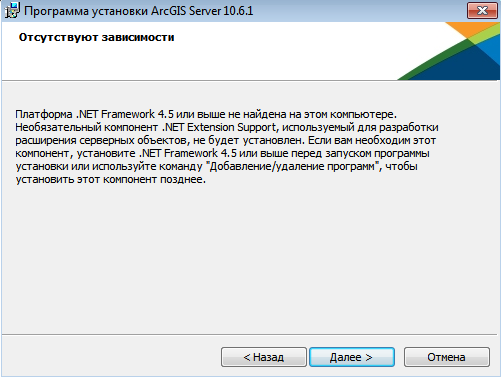
Если на компьютере отсутствует Python 2.7.14 или Numerical Python 1.9.3, программа установит их автоматически. Расположение местоположения установки по умолчанию – C:\Python27\
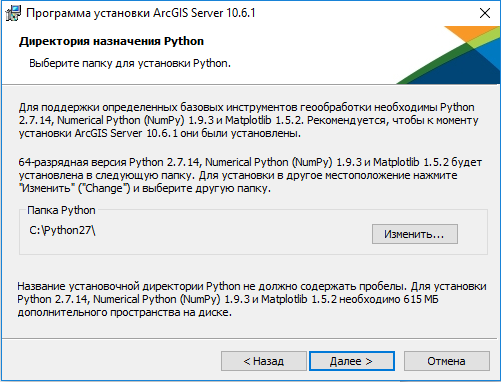
Укажите учетную запись, которая должна использоваться ArcGIS Server для выполнения различных функций обслуживания ГИС-сервера. Есть следующие опции: Указать имя и пароль учетной записи и У меня есть файл конфигурации с данными учетной записи, созданными при предыдущем выполнении этой программы установки.
Первая из опций, Указать имя и пароль учетной записи, позволяет непосредственно задать имя и пароль учетной записи. Используемая учетная запись может быть локальной или доменной. Имейте в виду, что учетная запись, которую вы указываете, может не входить в группу Администраторы. Если используется локальная учетная запись операционной системы, она будет создана, если не была создана ранее. Именем учетной записи по умолчанию является arcgis. Дополнительные сведения см. в разделе Учетная ArcGIS Server запись.
Примечание:
Для производственных систем рекомендуется использовать уже существующую учетную запись, которая находится в вашем домене или активной директории и соответствует правилам безопасности, установленным в организации. Создание локальной учетной записи в ходе установки предназначено в первую очередь для удобства быстрой установки ArcGIS Server.
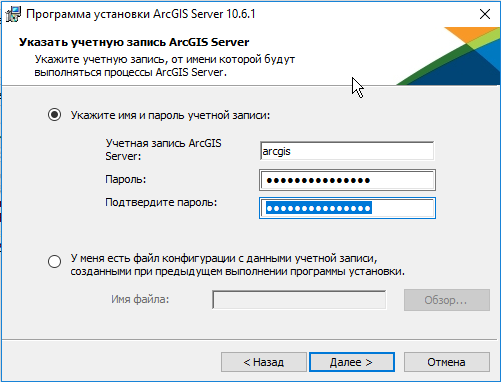
Если вы вводите доменную учетную запись, она должна уже существовать в домене и должна вводиться в следующем формате:
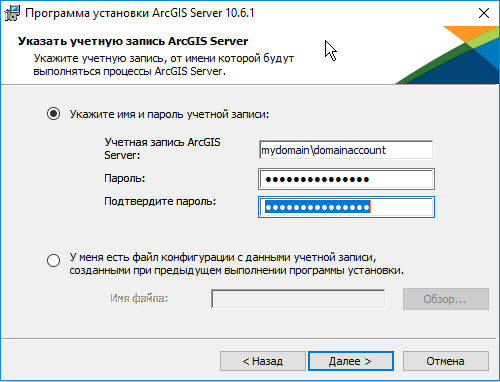
Если у вас есть файл конфигурации сервера, созданный при предыдущей установке ArcGIS Server, выберите опцию У меня есть файл конфигурации. Перейдите к папке, где находится файл конфигурации сервера. Учетная запись ArcGIS Server автоматически настраивается на основе данных учетной записи, содержащихся в файле конфигурации.
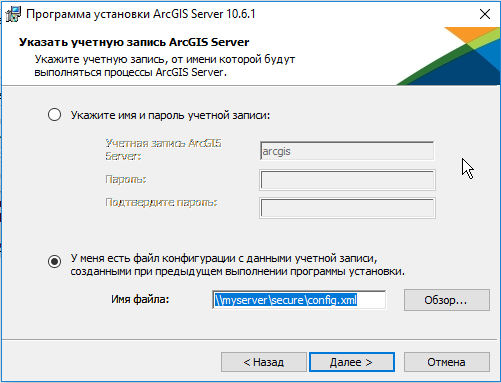
Если вы выбрали Указать имя и пароль учетной записи и вручную ввели данные учетной записи ArcGIS Server, в следующем диалоговом окне можно выбрать опцию экспорта файла конфигурации сервера. Если вы не хотите экспортировать файл конфигурации, нажмите Далее и выберите опцию по умолчанию Не экспортировать конфигурацию сервера в файл. Если вы хотите экспортировать файл конфигурации сервера для будущих установок, выберите Экспортировать файл конфигурации. Перейдите в защищенную папку и введите имя для файла конфигурации. Данные учетной записи ArcGIS Server будут экспортированы в указанный файл конфигурации сервера.
Примечание:
Есть несколько причин, по которым вам может понадобиться экспортировать файл конфигурации сервера:
- Создайте такую же учетную запись ArcGIS Server при установке на нескольких компьютерах.
- Сохранения учетной записи для будущего использования при обновлении версий.
- Выполнение установки в автоматическом режиме с шифрованием имени пользователя и пароля.
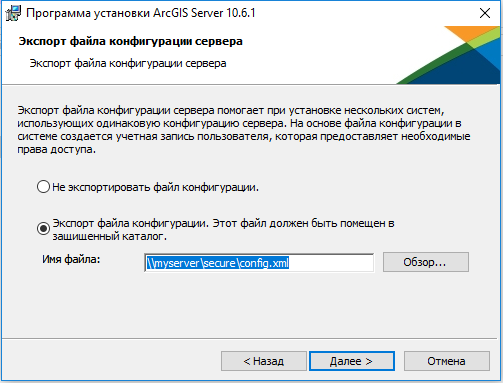
Внимание:
При экспорте файла конфигурации сервера в сетевую папку, учетная запись локальной системы на компьютере, где устанавливается ArcGIS Server, должна иметь права доступа на запись в эту папку. Например, если вы устанавливаете ArcGIS Server на компьютере с именем Quick, учетная запись локальной системы на Quick должна иметь права доступа на запись в сетевую папку. Если права отсутствуют, экспорт файла конфигурации сервера может быть отменен. Если вы не знаете, как правильно задать разрешения на доступ к сетевой папке, обратитесь к системному администратору или экспортируйте файл конфигурации на локальный компьютер, а затем скопируйте его в сетевую папку.
Для завершения процесса установки следуйте указаниям на экране.
После завершения установки будет запущен Мастер авторизации программного обеспечения. Подробнее см. в разделе Авторизация ArcGIS Server.
Примечание:
Если машина, на которой установлен ArcGIS Server, имеет несколько карт контроллеров сетевого интерфейса (NIC), можно указать, какая карта NIC должна обрабатывать сетевую связь для сервера. Для того чтобы сделать это, выполните следующие действия..
После завершения авторизации ArcGIS Server должен быть уже открыт. Теперь вы можете войти в Manager и создать новый сайт. Более подробно см. в разделе Создание нового сайта.
Если вы готовите сайт для рабочего развертывания, установите ArcGIS Web Adaptor. Web Adaptor организует связь между корпоративным веб-сервером и сайтом ArcGIS Server. Он позволяет вам выбрать порт, адрес и параметры аутентификации для входящих запросов. Он также не позволяет внешним пользователям получить доступ к Manager и Administrator Directory. Более подробно см. О ArcGIS Web Adaptor.
Большинство операций по публикации сервисов выполняется в ArcGIS Desktop, где создаются карты, глобусы, базы геоданных и т.д. Чтобы опубликовать сервис непосредственно из ArcGIS Desktop, определите подключение к серверу с помощью ArcCatalog или окна Каталога в ArcMap. После этого сведения о подключении сохраняются на компьютере, и вы можете ссылаться на них при необходимости публикации сервиса.
Если подключение организуется с административными правами доступа, вы также можете выполнить операции администрирования сервера в ArcGIS Desktop. Инструкции см. Создание административного подключения к ArcGIS Server в ArcGIS Desktop.
Убедитесь, что ArcGIS Server имеет доступ ко всем данным, на которые ссылаются его сервисы. Дополнительные сведения см. в разделе Предоставление доступа к данным для ArcGIS Server.
После установки подключения к серверу вы можете опубликовать ГИС-ресурсы как сервисы. Сведения о добавлении сервиса см. в разделе Более подробно о публикации сервисов.
После добавления сервисов на ГИС-сервер вы можете использовать их в различных приложениях. Или, вы можете просматривать сервисы в настольных приложениях. Для начала ознакомьтесь с разделом О создании веб-приложений ГИС.
Подсказка:
Esri рекомендует использовать скрипт serverScan.py для проверки наличия рекомендаций по безопасности ArcGIS Server после обновления.