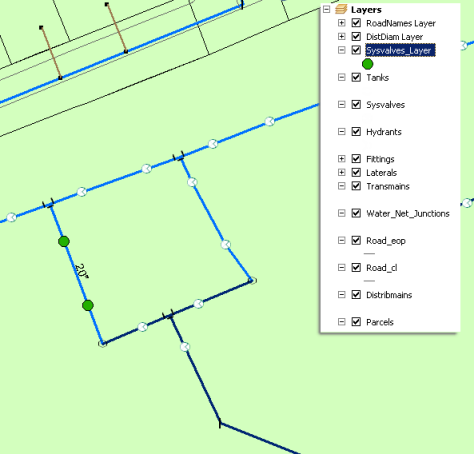Папка | TraceGeometricNetwork. |
Назначение | Использование точки, указанной пользователем, выполнение трассировки на геометрической сети Montgomery (картографический сервис), TraceGeometricNetwork (сервис геообработки). |
Сервисы | Montgomery (картографический сервис), TraceGeometricNetwork (сервис геообработки) |
Задачи геообработки | TraceGeometricNetwork |
Входные данные | Геометрическая сеть, местоположение точки, от которой следует начать трассировку. |
Выходные данные | Векторный слой, содержащий выходные объекты вентилей системы по трассировке. |
Данные | В этом примере используется сеть водопровода, на основе которой демонстрируются возможности трассировки посредством геообработки. |
Расширения | Нет. |
Соответствующая папка
Данные для этого примера можно загрузить с сайта ArcGIS.com. После завершения загрузки распакуйте zip-файл в папку C:\arcgis\ArcTutor\. Папка GP Service Examples\TraceGeometricNetwork содержит полноценные модели и данные.
Об этом примере
В этом примере показаны пошаговые действия по предоставлению общего доступа и использованию карты и сервиса геообработки. Модель TraceGeometricNetwork, используемая в сервисе, является производной от инструмента Трассировка геометрической сети. Задача геообработки позволяет выбрать точку в сети водопровода, с которой следует начать трассировку. Результат трассировки будет векторный слой, содержащий все значения вверх по течению от начала трассировки.
Данные
Изучаемой территорией в этом примере является сеть водопровода. Данные включают стандартные аспекты сети водопровода, такие как трубопроводы, ответвления, вентили. Также в них включены дороги и участки для областей интереса. Эти данные можно найти в C:\arcgis\ArcTutor\GP Service Examples\TraceGeometricNetwork\ToolData\Montgomery.gdb.
Данные моделей и инструментов
Набором инструментов для этого сервиса геообработки является TraceGeometricNetwork.tbx, а исходным документом карты – TraceGeometricNetwork.mxd. TraceGeometricNetwork.mxd содержит несколько исходных слоев данных: по слою для каждого класса объектов в геометрической сети, а также слои для дорог и земельных участков. Только слои, участвующие в геометрической сети, используются моделью TraceGeometricNetwork.
Откройте документ карты TraceGeometricNetwork в окне Каталог, дважды щелкнув его.
Обзор модели
Чтобы лучше понять эту модель, разверните набор инструментов TraceGeometricNetwork.tbx, щелкните модель TraceGeometricNetwork правой кнопкой мыши и выберите команду Редактировать. Модель TraceGeometricNetwork приведена ниже. Существует две входных переменных: Флаги и Барьеры. Каждая из этих переменных является набором объектов точек, которые позволяют интерактивно определять объекты в качестве входных данных модели.
Входные точки, предоставленные переменными Флаги и Барьеры привязываются к объектам распределительных труб с помощью инструмента Привязать. Местоположение флагов используется в качестве входного параметра для запуска трассировки, а Местоположения барьеров используется для исключения объектов из трассировки.
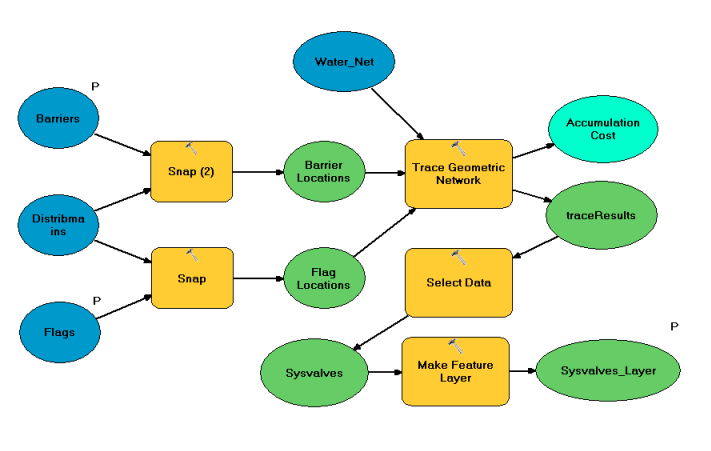
Данная модель представляет собой трассировку вверх по течению от привязанных точек Местоположения флагов с использованием инструмента Трассировать геометрическую сеть и возвращает слой traceResults, на котором указываются все вентили вверх по течению от текущих точек флагов. Инструмент Выбрать данные используется для извлечения значений, а инструмент Make_Feature_Layer – для создания слоя, содержащего исключительно вентили, определенные в процессе трассировки.
Создайте подключения к серверу для управления публикацией
Убедитесь, что у вас есть разрешения на публикацию содержимого на сервере. Если таковые имеются, выполните приведенные ниже действия для создания подключения управления или издателя к серверу.
- Выберите ГИС серверы > Добавить ArcGIS Server, чтобы открыть диалоговое окно Добавить ArcGIS Server.
- Установите отметку Опубликовать ГИС-сервисы или Администрировать ГИС-сервер.
- На панели Общие введите значение для параметра URL-адрес для администратора сервера и предоставьте значения для параметров Имя пользователя и Пароль.
- Щелкните Готово, чтобы завершить создание подключения.
Предоставление общего доступа к картографическому сервису
Выполните следующие пошаговые инструкции для создания картографического сервиса, которые пользователи смогут использовать в качестве справочной карты.
- Из окна Каталог перейдите к папке C:\arcgis\ArcTutor\GP Service Examples\TraceGeometricNetwork.
- Откройте TraceGeometricNetwork.mxd.
- В главном меню ArcMap выберите Файл > Опубликовать как > Сервис. Открывается мастер Опубликовать как.
- На первой панели мастера Опубликовать как сервис выберите Опубликовать сервис и щелкните Далее.
- В раскрывающемся списке Выберите подключение выберите имя сервера, к которому вы подключались ранее. По умолчанию значением параметра Имя сервиса является TraceGeometricNetwork (имя документа карты). Можно принять имя по умолчанию или указать новое имя.
- На следующей панели укажите папку сервиса или примите значение по умолчанию [корневая папка] и щелкните кнопку Продолжить. Откроется диалоговое окно Редактор сервисов.
- В Редакторе сервисов щелкните вкладку Возможности. Параметры Картография и KML установлены по умолчанию. Функция KML не нужна для этого сервиса, так что снимите отметку KML.
- Перейдите на вкладку Описание элемента и введите необходимые значения Краткая информация и Теги.
- Щелкните кнопку Анализировать
 в правом верхнем углу Редактора сервисов. Откроется окно Подготовка.
в правом верхнем углу Редактора сервисов. Откроется окно Подготовка. - При наличии каких-либо предупреждений или ошибок в окне Подготовка исправьте их, щелкая правой кнопкой строку с ошибкой или предупреждением и выбирая выделенное сообщение.
- После исправления всех ошибок нажмите кнопку Опубликовать
 в правом верхнем углу Редактора сервисов. При успешной публикации появится сообщение об успешном выполнении.
в правом верхнем углу Редактора сервисов. При успешной публикации появится сообщение об успешном выполнении.
Картографический сервис TraceGeometricNetwork опубликован и готов к использованию.
Предоставление общего доступа к сервису геообработки
- В окне Каталога выберите C:\arcgis\ArcTutor\GP Service Examples\TraceGeometricNetwork.
Несмотря на то, что нет необходимости вносить какие-либо изменения в данные и документы, расположенные в этом каталоге, рекомендуется скопировать и вставить весь каталог TraceGeometricNetwork в другой локальный каталог. Это позволит просмотреть данные и документы в скопированном каталоге и внести изменения, сохранив при этом исходное содержимое.
- Откройте TraceGeometricNetwork.mxd.
- Запустите инструмент модели TraceGeometricNetwork, чтобы создать выходной слой:
- В главном меню ArcMap выберите Геообработка > Параметры среды. Откроется диалоговое окно Параметры среды.
- Щелкните категорию Рабочая область.
- В окне Каталог щелкните кнопку Перейти к папке Home
 . Разверните TraceGeometricNetwork.tbx и дважды щелкните инструмент-модель TraceGeometricNetwork, чтобы открыть соответствующее диалоговое окно.
. Разверните TraceGeometricNetwork.tbx и дважды щелкните инструмент-модель TraceGeometricNetwork, чтобы открыть соответствующее диалоговое окно. - Для параметра Флаги щелкните вдоль трубы распределения, с которой следует начать трассировку.
- Щелкните OK, чтобы запустить инструмент.
После завершения выполнения инструмента, новый результат записывается в окно Результаты. Чтобы открыть окно Результаты, выберите Геообработка > Результаты в главном меню ArcMap.
- Убедитесь, что инструмент успешно отработал, изучив результат в окне Результаты. В случае неудавшегося выполнения инструмента рядом с результатом выводится значок ошибки
 .
.
- В окне Результаты щелкните правой кнопкой мыши результат TraceGeometricNetwork и выберите Опубликовать как > Сервис геообработки. Открывается мастер Опубликовать как сервис.
- Выберите сервер, к которому раньше выполнялось подключение, и опубликуйте результат в той же парке, что и созданный ранее картографический сервис. Имя сервиса по умолчанию не отличается от имени инструмента TraceGeometricNetwork. Можно принять имя сервиса по умолчанию или указать новое имя.
- На последней панели мастера Опубликовать как сервис щелкните Продолжить, чтобы открыть редактор сервисов.
 для публикации сервиса.
для публикации сервиса.Использование сервиса геообработки
Приведенные ниже пошаговые инструкции демонстрируют, как использовать карту и сервисы геообработки, которые уже были опубликованы.
- Откройте новый документ ArcMap.
- В окне Каталог сделайте следующее:
- Перейдите к подключению к серверу в разделе ГИС Серверы, выберите картографический сервис TraceGeometricNetwork и перетащите его в таблицу содержания ArcMap.
- Разверните картографический сервис TraceGeometricNetwork в таблице содержания. Появятся все слои, принадлежащие картографическому сервису TraceGeometricNetwork.
- В окне Каталог перейдите к подключению сервера в разделе ГИС-Серверы, найдите сервис геообработки, который был опубликован в предыдущем разделе, и разверните его. Появится задача TraceGeometricNetwork.
- Дважды щелкните задачу TraceGeometricNetwork для открытия диалогового окна задачи.
- В диалоговом окне TraceGeometricNetwork находится параметр Флаги, как показано ниже. Щелкните параметр Флаги в диалоговом окне инструмента, затем щелкните распределительную трубу на картографическом сервере, с которой следует начать трассировку. Дополнительно мощно щелкнуть параметр Барьеры и выбрать объект распределительной трубы для начала трассировки с любого из этих объектов. Если не указать барьеры, появится предупреждение о создании пустых выходных данных.
- Щелкните OK, чтобы запустить задачу геообработки.
Выходные данные возвращаются с сервера и записываются в местоположение, заданное средой временной рабочей области геообработки.
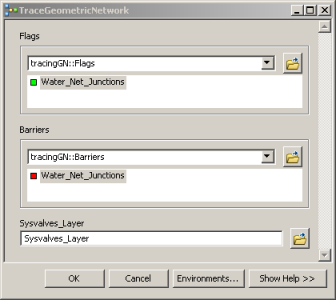
По завершению задачи выходные данные добавляются в ArcMap в качестве векторного слоя.