Приложение ArcGIS Enterprise Cloud Builder for Amazon Web Services может провести вас через процесс создания развертывания ArcGIS Enterprise. В данный момент у вас есть две опции:
- Создать развертывание, содержащее один экземпляр Amazon Elastic Compute Cloud (EC2) с компонентами базового ArcGIS Enterprise развертывания и директориями хост-сервера.
- Создать отказоустойчивое развертывание, содержащее минимум три экземпляра EC2: два с базовыми компонентами ArcGIS Enterprise и одно для директорий хост-сервера.
Оба варианта позволяют включить дополнительные экземпляры интегрированных сайтов ArcGIS Server и дополнительные экземпляры для хранилища больших пространственно-временных данных.
В данный момент необходимо включить дополнительные компоненты, как часть развертывания,создаваемого с помощью приложения ArcGIS Enterprise Cloud Builder for Amazon Web Services; вы не можете использовать приложение ArcGIS Enterprise Cloud Builder for Amazon Web Services для добавления компонентов к имеющемуся развертыванию ArcGIS Enterprise. Вы можете создать сайты ArcGIS Server и интегрировать их с порталом ArcGIS Enterprise, но приложение ArcGIS Enterprise Cloud Builder for AWS не распознает и не отобразит эти серверы как часть развертывания.
При создании отказоустойчивого развертывания ArcGIS Enterprise создаются три экземпляра Amazon Elastic Compute Cloud (EC2). Базовые компоненты ArcGIS Enterprise должны присутствовать на двух экземплярах. Одним из экземпляров EC2 является компьютер с основными порталом, реляционным хранилищем и хранилищем данных кэша листов, а на другой машине установлен второй портал и дежурные реляционное хранилище и хранилище данных кэша листов. Оба экземпляра являются частью сайта хост-сервера. Третий экземпляр используется для папок ArcGIS Server и, дополнительно, хранилища конфигураций и директории ресурсов портала. Эта конфигурация показана на рисунке ниже:
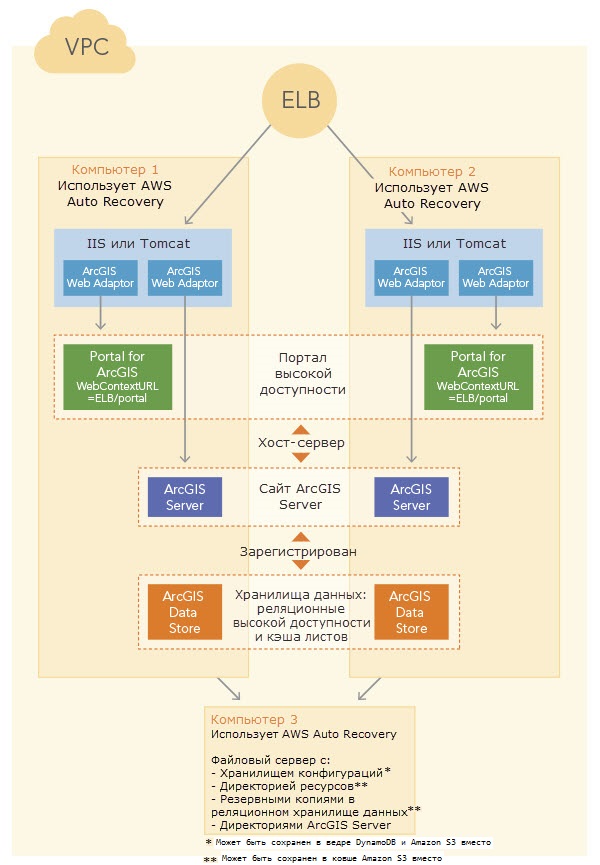
Когда вы используете приложение ArcGIS Enterprise Cloud Builder for Amazon Web Services, бакет Amazon Simple Storage Service (S3) создается в регионе Amazon us-east-1 для хранения ресурсов для вашего развертывания. Cloud Builder управляет этим бакетом развертывания. Не удаляйте, не переименовывайте и не изменяйте этот бакет S3 или его содержание, иначе развертывание не будет синхронизироваться с Cloud Builder.
В следующих разделах поэтапно описывается использование приложения ArcGIS Enterprise Cloud Builder for AWS для создания отказоустойчивого базового развертывания ArcGIS Enterprise, а также дополнительных экземпляров для интегрированных серверов и хранилища пространственно-временных больших данных.
Предварительные условия
Перед тем, как вы создадите развертывание ArcGIS Enterprise с помощью ArcGIS Enterprise Cloud Builder for Amazon Web Services, необходимо следующее:
- Получите учетную запись Amazon Web Services (AWS). Убедитесь, что у вас есть учетные данные AWS, такие как Access Key ID и Secret Access Key, и они имеют доступ к обязательным сервисам AWS.
- ArcGIS Enterprise Cloud Builder for Amazon Web Services использует Esri ArcGIS Enterprise Amazon Machine Image. Поэтому для каждого нового выпуска Esri ArcGIS Enterprise Amazon Machine Image (AMI) необходимо принять условия в AWS Marketplace.
- Загрузите и распакуйте ArcGIS Enterprise Cloud Builder for Amazon Web Services.
- Получите файл лицензии Portal for ArcGIS и файл лицензии ArcGIS GIS Server для хост-сервера портала.
- Получите файлы лицензий ArcGIS Server для необходимых ролей интегрированного сервера.
- Приобретите сертификаты SSL в центре сертификации и настройте их для доменов, которые будут использоваться в развертывании ArcGIS Enterprise on Amazon Web Services.
Создание развертывания
После того, как все предварительные условия будут выполните, следуйте инструкциям ниже для создания отказоустойчивого портала ArcGIS Enterprise с (или без) дополнительными компонентами:
- Перейдите в местоположение, куда вы развернули ArcGIS Enterprise Cloud Builder for Amazon Web Services, и дважды щелкните файл cloudbuilder.exe, чтобы открыть приложение ArcGIS Enterprise Cloud Builder for Amazon Web Services.
- Подключитесь к учетной записи Amazon Web Services, используя один из следующих способов:
- Введите ID ключа доступа и секретный ключ вашей учетной записи и щелкните Войти.
- Выберите профиль Amazon Web Services, заданный на компьютере, где запускается Cloud Builder, и щелкните Войти. См. документацию к AWS для получения сведений о настройке локального профиля.
Когда Cloud Builder подключится к учетной записи AWS, откроется страница Развертывание.
- Щелкните Добавить развертывание.
Откроется страница Выберите тип развертывания.
- На странице Выберите тип развертывания, выберите ArcGIS Enterprise. Щелкните Далее, чтобы перейти к странице Задать развертывание ArcGIS Enterprise.
- Выберите Отказоустойчивый для создания двух экземпляров Amazon EC2, каждый из которых содержит базовые компоненты ArcGIS Enterprise, а также экземпляр файлового сервера.
- (Дополнительно) Чтобы добавить интегрированные серверы к базовому развертыванию ArcGIS Enterprise, щелкните стрелку рядом с Выберите дополнительные серверы (дополнительно) и отметьте каждую требующуюся интегрированную роль ArcGIS Server.
Более подробно см. в разделе Лицензирование ролей ArcGIS Server.
Подсказка:
Когда вы выбираете ArcGIS GeoAnalytics Server, опция Хранилище больших пространственно-временных данных выбирается автоматически, т.к. это необходимо при использовании GeoAnalytics Server. Однако имейте в виду, что отключение опции ArcGIS GeoAnalytics Server не приводит к отключению опции Хранилище больших пространственно-временных данных, т.к. возможно вам еще требуется хранилище больших пространственно-временных данных для других задач.
Если ArcGIS GeoAnalytics Server включен по ошибке и вам не нужно хранилище больших пространственно-временных данных, убедитесь, что вы выключили опцию Хранилище больших пространственно-временных данных перед тем, как перейти к следующей странице Cloud Builder.
- (Дополнительно, кроме случая интеграции ArcGIS GeoAnalytics Server) Чтобы добавить хранилище больших пространственно-временных данных в развертывание Enterprise, щелкните стрелку рядом с Добавить хранилище больших пространственно-временных данных (дополнительно) и отметьте опцию Хранилище больших пространственно-временных данных.
Информацию о необходимости использования хранилища больших пространственно-временных данных см. в разделе Приложения и функции, необходимые для ArcGIS Data Store.
- Нажмите Далее, чтобы перейти к странице Детали основных параметров конфигурации.
- Выберите Регион AWS, в котором вы хотите развернуть свои ресурсы.
- Выберите ОС, которая будет использоваться в экземплярах Amazon Elastic Compute Cloud (EC2): Ubuntu или Windows.
- Введите имя развертывания. Это имя должно быть уникальным. Когда Cloud Builder проверит уникальность имени, вы увидите символ
 .
. - Укажите Amazon Virtual Private Cloud (VPC), для виртуальной сети вашего развертывания.
- Если VPC существует, выберите его в ниспадающем списке.
- Чтобы создать VPC, щелкните кнопку Создать новый VPC
 . Введите имя VPC, использует диапазон IP адресов по умолчанию или укажите диапазон IP адресов в блоке Classless Inter-Domain Routing (CIDR), затем щелкните Создать. Каждый ID подсети будет создан в отдельной, случайно выбранной зоне AWS. Дополнительные сведения о блоках CIDR и VPC см. в документации к AWS .
. Введите имя VPC, использует диапазон IP адресов по умолчанию или укажите диапазон IP адресов в блоке Classless Inter-Domain Routing (CIDR), затем щелкните Создать. Каждый ID подсети будет создан в отдельной, случайно выбранной зоне AWS. Дополнительные сведения о блоках CIDR и VPC см. в документации к AWS . - Если вы создаете VPC вне Cloud Builder, например, в AWS Management Console, при открытом Cloud Builder, щелкните кнопку Обновить VPC
 , чтобы обновить список VPC ID.
, чтобы обновить список VPC ID.
- Если вы выбрали имеющийся VPC, убедитесь, что в списках Subnet1 ID и Subnet2 ID указаны две различные сети.
Subnet1 ID и Subnet2 ID должны быть в разных зонах региона AWS, в котором вы создаете свое развертывание.
- Выберите Key Pair Amazon EC2, для виртуальной сети вашего развертывания.
- Если ключевая пара существует, выберите ее в ниспадающем списке.
- Чтобы создать ключевую пару, щелкните кнопку Создать новую ключевую пару
 , введите имя пары и щелкните Создать. Дополнительные сведения о Key Pairs Amazon EC2 см. в документации к AWS .
, введите имя пары и щелкните Создать. Дополнительные сведения о Key Pairs Amazon EC2 см. в документации к AWS . - Если вы создаете ключевую пару вне Cloud Builder, например, в AWS Management Console, при открытом Cloud Builder, щелкните кнопку Обновить ключевые пары
 , чтобы обновить список Key Pair.
, чтобы обновить список Key Pair.
- Нажмите Далее, чтобы перейти к странице Настроить Elastic Load Balancer (ELB).
- Настройте эластичный балансировщик загрузки для портала ArcGIS Enterprise и каждого интегрированного сервера (если они есть) для вашего развертывания. Повторите эти шаги для портала и каждого интегрированного сервера. Помните, что эластичные балансировщики загрузки и имена доменов должны быть уникальными для каждого сайта и портала.
- Выберите или загрузите сертификат SSL (.pfx), который сопоставлен с доменом.
- Если сертификат SSL имеется в бакете Amazon Simple Storage Service (S3) вашей учетной записи - например, если вы загрузили его при создании другого развертывания - выберите его из списка Сертификат SSL.
- Если необходимо загрузить сертификат, щелкните кнопку Загрузить новый сертификат SSL
 , перейдите к местоположению на локальном диске, где находится файл сертификата, введите пароль для файла .pfx и щелкните Создать.
, перейдите к местоположению на локальном диске, где находится файл сертификата, введите пароль для файла .pfx и щелкните Создать.
- Если вы выбираете сертификат из списка Сертификат SSL, введите пароль сертификата в поле Пароль сертификата SSL.
- Выберите балансировщик нагрузки списке Elastic Load Balancer (ELB) или создайте его. Если все балансировщики нагрузки в списке уже используются, щелкните кнопку Создать новый ELB
 , введите имя и щелкните Создать.
, введите имя и щелкните Создать. - В поле Домен сайта введите имя домена, которое указано в сертификате SSL. Щелкните Проверить, чтобы убедиться, что домен введен правильно.
- Выберите или загрузите сертификат SSL (.pfx), который сопоставлен с доменом.
- Щелкните Далее, чтобы перейти к странице Учетные данные ArcGIS.
- Введите имя пользователя и пароль первичной учетной записи администратора портала (который также является администратором интегрированных серверов вашего развертывания). Снова введите пароль в поле Повторите пароль, чтобы убедиться, что пароль указан правильно.
Имя пользователя администратора портала должно содержать минимум три буквенно-цифровых символа ASCII, начинаться с буквы, и не может содержать специальных символов, кроме подчеркивания (_).
Пароль администратора портала должен содержать минимум восемь буквенно-цифровых символов. Пароль также может содержать точку (.), подчеркивание (_) и символ @. Пароль не может содержать пробелов.
- Введите пароль учетной записи Windows, которая будет использоваться для запуска служебных учетных записей всех компонентов ArcGIS. Имя этой учетной записи всегда arcgis. Снова введите пароль в поле Повторите пароль, чтобы убедиться, что пароль указан правильно.
В учетной записи учитывается политика паролей Microsoft Windows.
- Щелкните Далее, чтобы перейти к странице Сведения о конфигурации ArcGIS Enterprise.
- Введите информацию для экземпляров Amazon EC2, которые будут использоваться в вашем развертывании.
- Выберите тип экземпляра в ниспадающем списке Тип экземпляра ArcGIS Server. В списке содержатся только те типы, которые поддерживаются в ArcGIS Enterprise. Однако не все типы экземпляров поддерживаются во всех регионах AWS. См. Калькулятор AWS для получения сведений по спецификациям и стоимости каждого типа экземпляра. Если стоимость какого-либо типа экземпляра в выбранном регионе не указана, этот тип недоступен.
- Каждый сайт ArcGIS Server, включая хост-сервер, использует файл-сервер для хранения директорий ArcGIS Server. Выберите тип экземпляра EC2, который вы хотите использовать для этого компьютера с файл-сервером.
- В поле Размер корневого диска введите необходимый размер, в ГБ, корневого диска на экземплярах ArcGIS Enterprise и файл-сервера.
- Если ваше развертывание включает хранилище больших пространственно-временных данных, выберите тип экземпляра и число компьютеров, которое будет входить в хранилище. Список Тип экземпляра содержит только типы, поддерживаемые хранилищем больших пространственно-временных данных. Сведения о спецификациях и стоимости каждого типа экземпляра см. в документации к AWS.
- Выберите или загрузите лицензию (или лицензии) Portal for ArcGIS и ArcGIS Server. Убедитесь, что лицензии предназначены для той же версии ArcGIS, что и используемая версия Cloud Builder, и что файл лицензии ArcGIS Server соответствует необходимой роли. Для хост-сервера необходима лицензия ArcGIS GIS Server.
- Если лицензия уже имеется в бакете развертывания Cloud Builder S3 в вашей учетной записи - например, если вы загрузили файлы при создании другого развертывания - выберите файлы из списка лицензий.
- Если необходимо загрузить какие-либо файлы лицензий в бакет развертывания Cloud Builder S3, щелкните кнопку Загрузить
 , выберите файл на локальном диске и щелкните Загрузить.
, выберите файл на локальном диске и щелкните Загрузить.
- Используйте меню Тип хранилища конфигурации, чтобы выбрать, где хранится директория ресурсов портала и хранилище конфигурации ArcGIS Server. Щелкните Далее после выбора.
- Облачное хранилище - выберите облачное хранилище, если вы хотите использовать сервисы хранилища AWS для директории ресурсов портала и хранилища конфигурации ArcGIS Server.
- Файловая система - выберите файловую систему, если вы хотите хранить директории ресурсов портала и хранилище конфигурации в экземпляре EC2.
- Если в развертывание включены интегрированные серверы, необходимо указать параметры конфигурации каждого сайта интегрированного сервера. Предоставляемая информация зависит от типа интегрированного сервера, который необходимо настроить. Щелкните Далее, чтобы ввести информацию, необходимую для каждого интегрированного сервера в развертывании. Для каждого типа интегрированного сервера предназначена отдельная страница.
- Введите информацию для экземпляров Amazon EC2, которые будут использоваться на вашем сайте.
- Выберите тип экземпляра в ниспадающем списке Тип экземпляра ArcGIS Server. В списке содержатся только те типы, которые поддерживаются для сайта ArcGIS Server, но необходимо иметь лицензии в соответствии с числом ядер в выбранном типе. Также, имейте в виду, что не все типы экземпляров доступны в каждом регионе AWS. См. документацию AWS для получения сведений о спецификациях и стоимости по каждому типу экземпляра, а также о доступности различных типов экземпляров в каждом регионе.
- Для всех типов интегрированных серверов, кроме сайта ArcGIS GeoEvent Server, выберите количество экземпляров EC2, необходимое для сайта, в списке Число экземпляров ArcGIS Server. Сайты ArcGIS GeoEvent Server на AWS в настоящий момент используют один экземпляр.
- Каждый сайт ArcGIS Server использует файл-сервер для хранения директорий ArcGIS Server. Выберите тип экземпляра EC2, который вы хотите использовать для этого компьютера с файл-сервером.
- В поле Размер корневого диска введите необходимый размер, в ГБ, корневого диска на экземплярах ArcGIS Server и файл-сервера.
- Для интегрированных сайтов ArcGIS GIS Server и ArcGIS Image Server можно включить многопользовательскую базу геоданных, в которую можно загрузить исходные данные. Выберите тип Amazon Relational Database Service (RDS), который вы хотите использовать для хранения базы геоданных, класс экземпляра и пространство для хранения данных, доступные для экземпляра. База данных будет зарегистрирована на интегрированном сервере.
Если вы не хотите включать многопользовательскую базу геоданных, зарегистрированную на сайте, оставьте в поле Тип сервиса базы данных значение Нет.
Дополнительные сведения по сервисам баз данных Amazon см. в документации к AWS:
- Выберите или загрузите файл лицензии, подходящий роли интегрированного ArcGIS Server, и проверьте, что файл лицензии предназначен для той же версии ArcGIS, что и используемая вами версия Cloud Builder.
- Если файл лицензии уже имеется в бакете развертывания S3 в вашей учетной записи - например, если вы загрузили файл при создании другого развертывания - выберите файл лицензии из списка лицензий.
- Если необходимо загрузить файл лицензии в бакет развертывания S3 , щелкните кнопку Загрузить новую лицензию сервера
 , выберите файл на локальном диске и щелкните Загрузить.
, выберите файл на локальном диске и щелкните Загрузить.
- Для всех типов интегрированных серверов, кроме ArcGIS GeoAnalytics Server, выберите местоположение для хранилища конфигурации сайта.
- Облачное хранилище - выберите облачное хранилище, чтобы использовать Amazon DynamoDB и S3 для размещения хранилища конфигурации.
- Файловая система - выберите файловую систему, если вы хотите разместить хранилище конфигурации в экземпляре EC2.
Сайты ArcGIS GeoEvent Server всегда используют файловую систему для хранилища конфигурации.
- Щелкните Далее, чтобы перейти к итоговой информации о развертывании.
- Просмотр итоговой информации о развертывании.
- Если какая-либо информация неверна, щелкните Назад, пока не перейдете к странице, содержащей информацию, которую необходимо исправить, затем продолжите создание развертывания.
- Для автоматизации создания похожих развертываний в будущем с помощью утилиты ArcGIS Enterprise Cloud Builder Command Line Interface for Amazon Web Services, щелкните Загрузить, чтобы создать файл JSON, содержащий параметры данного развертывания.
- Если итоговая информация верна, щелкните Создать.
Не закрывайте страницу развертывания или Cloud Builder до завершения процесса.
Когда создание развертывания будет завершено, можно просмотреть журналы развертывания, щелкнув ссылки на них. Файлы журналов хранятся в location\Logs\Log, в директории, куда вы извлекли Cloud Builder. Файлы журналов ошибок хранятся в location\Logs\ErrorLog. Щелкните Закрыть, чтобы открыть список всех развертываний.
После того, как развертывание будет успешно создано, его статус будет показан как Завершено, после чего вы сможете открыть портал, нажав на ссылку для развертывания Тип. Выполните вход на портал с помощью учетных данных администратора сайта, указанных в шаге 18, а затем продолжите настраивать портал.