Для установки ArcGIS Server на одном компьютере с помощью интерфейса программы установки выполните следующие шаги. Если вы устанавливаете ArcGIS Server на нескольких машинах, следуйте инструкциям в разделе Установка ArcGIS Server на нескольких машинах.
Примечание:
Обновление до версии 10.7.1? Более подробно см. Часто задаваемые вопросы об обновлении.
Подготовка к установке ArcGIS Server
Перед началом процесса установки выполните следующие шаги ArcGIS Server:
- Получите файл авторизации для машины, на которой будет установлен ArcGIS Server.
- Удостоверьтесь, что сервер соответствует системным требованиям.
- Убедитесь, что у пользователя есть все права доступа к директории установки ArcGIS Server. Учетная запись, которая используется при установке ArcGIS Server – это учетная запись, от имени которой будет запускаться ПО. Пользователи групп и все остальные пользователи должны иметь для директории установки ArcGIS Server по крайней мере права на выполнение. Обратите внимание, что установка ArcGIS Server от имени корневой учетной записи не поддерживается. Дополнительные сведения см. в разделе Учетная ArcGIS Server запись.
- Перейдите в каталог, где был разархивирован ArcGIS Server tar-файл, или вставьте установочный носитель ArcGIS Server в соответствующий привод и перейдите к Setup, чтобы запустить программу установки.
Примечание:
Нельзя устанавливать ArcGIS Server в общую сетевую директорию (монтированную папку NFS). Директория должна быть на целевом компьютере.
Порядок установки ArcGIS Server
В следующих инструкциях описывается процесс установки ArcGIS Server помощью интерфейса программы установки. Инструкции по установке ArcGIS Server автоматически из командной строки см. Установка ArcGIS Server в автоматическом режиме.
Подсказка:
Режим, в котором осуществляется установка, определяет режим удаления по умолчанию. Например, если вы устанавливаете программу с помощью интерфейса, удаление по умолчанию также будет происходить с помощью интерфейса.
- Программа установки начинает с проверки выполнения предварительных условий для успешной установки и использования ArcGIS Server. Если все предварительные условия выполнены, появится диалоговое окно Введение. Щелкните Далее, чтобы продолжить.
- В диалоговом окне Основное соглашение прочитайте основное соглашение. Если вы согласны с условиями соглашения, нажмите кнопку Я принимаю условия Основного соглашения и затем Далее, чтобы продолжить; в противном случае выйдите из программы установки, нажав Отмена.
- В диалоговом окне Выбрать папку установки укажите, где нужно установить программу.
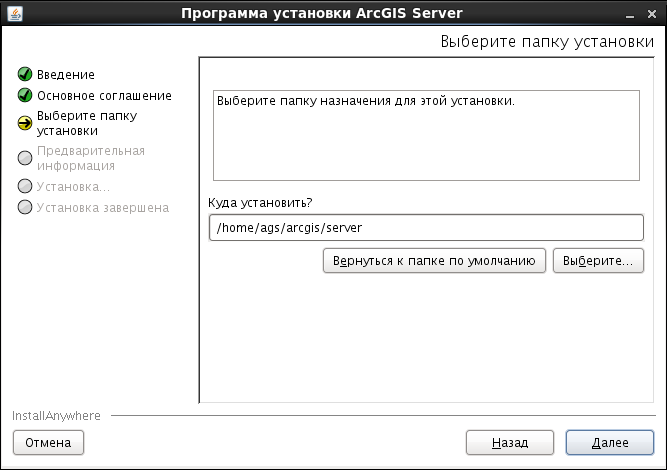 .
.Примечание:
Имя каталога установки должно быть указано в нижнем регистре. Для примеров и данных, устанавливаемых вместе с программой, путь необходимо указать прописными буквами.
- В диалоговом окне Краткое описание установки щелкните Установить, чтобы начать установку.
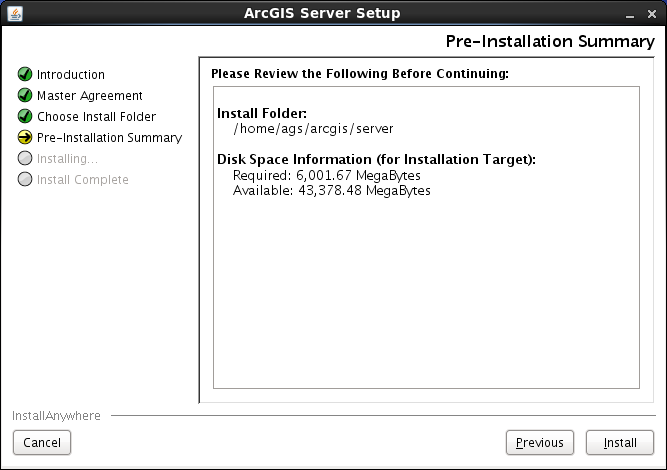
Примечание:
В процессе установки продукта используется около 1,5 Гб дискового пространства. В конце установки этот временный диск удаляется.
- По завершении установки следуйте инструкциям на экране.
- Авторизация ArcGIS Server:
Подсказка:
После того как ArcGIS Server установлен, можно также запустить инструмент авторизации, используя один из следующих методов:
- Использование ярлыка на рабочем столе: ArcGIS > Authorize ArcGIS for Server.
- Запустите скрипт авторизации: <ArcGIS Server installation directory>/tools/authorizeSoftware. Для дополнительной информации об инструментах авторизации см. Авторизация ArcGIS Server в автоматическом режиме.
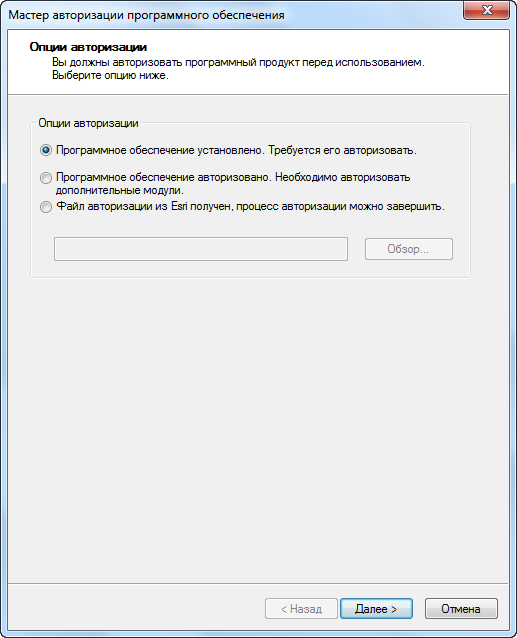
Настроить конфигурацию машины можно тремя способами:
- Программное обеспечение установлено. Требуется его авторизовать.
Выберите эту опцию, если у вас еще нет файла авторизации. Если выбрана эта опция, есть несколько способов получения информации, необходимой для авторизации. Выберите метод авторизации, который вы хотите использовать (см. окно Метод авторизации, показанное ниже). Это метод предоставления информации об авторизации.
- Программное обеспечение авторизовано. Необходимо авторизовать дополнительные модули.
Эту опцию можно использовать, если вы уже авторизовали ArcGIS Server и хотите авторизовать дополнительные модули (если они доступны). Если выбрана эта опция, есть несколько способов получения информации, необходимой для авторизации. Выберите метод авторизации, который вы хотите использовать (см. окно Метод авторизации, показанное ниже). Это метод предоставления информации об авторизации.
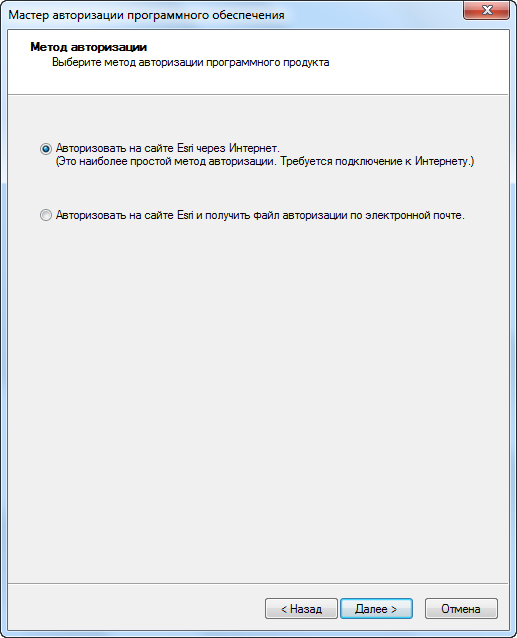
Подсказка:
Опция Авторизовать через Интернет позволяет немедленно получить файл авторизации. Для этого требуется подключение к Интернет.
- Файл авторизации из Esri получен, процесс авторизации можно завершить.
Выберите этот вариант, если вы уже получили файл авторизации от службы поддержки клиентов Esri Customer Service. При использовании этой опции вы можете перейти к месту расположения файла, полученного от клиентской службы Esri, для завершения авторизации.
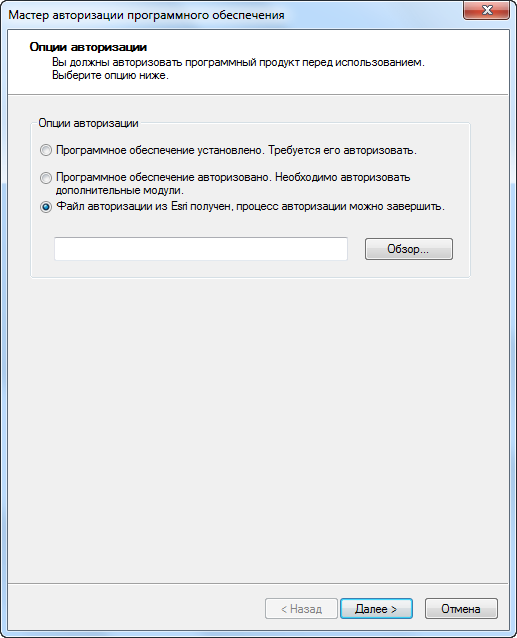
После завершения установки ArcGIS Server Manager автоматически запускается в Mozilla Firefox. Вы можете также открыть Server Manager в ручном режиме из любого поддерживаемого веб-браузера, введя http://<server name>:6080/arcgis/manager. Более подробно см. ArcGIS Server справку .
Следуйте инструкциям для послеустановочной настройки , если хотите, чтобы ArcGIS Server запускался одновременно с запуском операционной системы.
Подсказка:
Esri рекомендует использовать скрипт serverScan.py для проверки лучших настроек безопасности для ArcGIS Server после установки.
Послеустановочная настройка
Если вам необходимо, чтобы ArcGIS Server запускался одновременно с запуском операционной системы, выполните шаги настройки, соответствующие типу операционной системы.
Операционные системы, поддерживающие службу systemd
Если ваша операционная система поддерживает systemd для начальной загрузки и управления процессами (например, если вы используете Red Hat Enterprise Linux (RHEL) Server 7.x), выполните следующие шаги для настройки запуска одновременно со стартом операционной ArcGIS Server:
- В оболочке командной строки переключитесь на пользователя root.
- Скопируйте исходный файл <каталог установки ArcGIS Server>/framework/etc/scripts/arcgisserver.service в /etc/systemd/system. Изменить права доступа к файлам /etc/systemd/system/arcgisserver.service с 700 на 600
Этот файл установлен с ArcGIS Server 10.7.1.
- По-прежнему как пользователь root выполните следующую команду для автоматического создания ссылок в /etc/systemd/system/multi-user.target.wants:
# systemctl enable arcgisserver.service - Чтобы убедиться, что служба systemd настроена корректно, перезапустите систему и проверьте статус службы
# systemctl stop arcgisserver.service # systemctl start arcgisserver.service # systemctl status arcgisserver.service - Завершите сеанс пользователя root.
- Перезагрузите операционную систему и убедитесь, что ArcGIS Server запускается корректно.
Примечание:
При установке ArcGIS Server на компьютере Linux, который включает systemd v228 или более поздней версии, может потребоваться включить и повысить ограничение systemd до 512 максимальных потоков при интенсивном использовании компьютера ArcGIS Server. (Например, SUSE Linux Enterprise Server (SLES) 12 SP2 включает systemd v228.) Установка для systemd не более 512 потоков может предотвратить появление слишком большого количества потоков и потребление всех ресурсов сервера какой-либо одной службой.
Чтобы включить и увеличить ограничение, как пользователь root, раскомментируйте и отредактируйте следующую строку в файле модуля arcgisserver.service перед его развертыванием в директорию /etc/systemd/system:
# TasksMax=512
Операционные системы, поддерживающие службу SysV
Если ваша операционная система поддерживает SysV для начальной загрузки и управления процессами, выполните следующие шаги для настройки запуска ArcGIS Server одновременно со стартом операционной :
- В оболочке командной строки переключитесь на пользователя root.
- Скопируйте скрипт оболочки <каталог установки ArcGIS Server>/framework/etc/scripts/arcgisserver в соответствующие поддерживаемые Linux каталоги, представленные ниже:
- RHEL Server: /etc/rc.d/init.d/
- SLES: /etc/init.d/
- Смените каталог на применимую папку init.d и проверьте скрипт arcgisserver, чтобы убедиться, что пользователь root имеет по крайней мере права чтения и выполнения.
- Отредактируйте скрипт arcgisserver следующим образом:
Измените переменную agshome на директорию установки ArcGIS Server, например, /home/username/arcgis/server.
Только для RHEL Server добавьте строку, показанную ниже, непосредственно перед # Description: ArcGIS Server Service:
# chkconfig: 35 99 01
Сохраните изменения в скрипте arcgisserver.
- Всё ещё как пользователь root выполните следующую команду для автоматического создания ссылок в /etc/rc*.d с соответствующими уровнями выполнения:
- RHEL Server:
$ chkconfig --add arcgisserver $ chkconfig arcgisserver on - SLES:
$ insserv arcgisserver $ chkconfig arcgisserver on
- RHEL Server:
- Завершите сеанс пользователя root.
- Перезагрузите операционную систему и убедитесь, что ArcGIS Server запускается корректно.
Компьютеры с несколькими картами контроллера сетевого интерфейса (NIC)
ArcGIS Enterprise могут развертываться на компьютерах с несколькими сетевыми картами. Если у вас ArcGIS Server установлен на компьютере, который содержит более одной карты NIC, вы должны определить, какой именно интерфейс должен использоваться порталом для обмена данными в сети. Это можно выполнить, добавив файл в установочную директорию для каждого компьютера сайта.
Примечание:
Выполните эти шаги сразу после установки ArcGIS Server до создания нового сайта сервера.
- Войдите в компьютер с несколькими картами контроллера сетевого интерфейса, на котором установлен Portal for ArcGIS. Перейдите к папке <Server installation directory>/framework/etc. Создайте внутри нее новый файл с именем hostname.properties с соответствующими правами.
- Добавьте следующий текст в первую строку этого файла и укажите полное доменное имя будущего интерфейса: hostname=interface.domain.com. Например, если на вашем компьютере две карты NIC (1 и 2), предполагаемые имена доменов этих интерфейсов S1.mycompany.com и S2.mycompany.com, и вы желаете, чтобы ArcGIS Server использовал для обмена данными второй интерфейс, добавьте следующий текст в файл hostname.properties: hostname=S2.mycompany.com.
Примечание:
В некоторых случаях, когда имя хоста идентично для нескольких интерфейсов, вместо этого следует указать IP-адрес того интерфейса, который вы хотите, чтобы его использовал ArcGIS Server для обмена данными в сети. Используется синтаксис hostname=<IP address>.
- Сохраните и закройте файл hostname.properties.
- Перезапустите ArcGIS Server при помощи команд stopserver.sh и startserver.sh. Выполните это на других компьютерах вашего сайта ArcGIS Server.
При необходимости выполните инструкции по настройке других компонентов ПО ArcGIS Enterprise на машинах с несколькими картами NIC:
Заметки дополнительных настроек
- После завершения авторизации ArcGIS Server Manager должен быть уже открыт. Теперь вы можете войти в Server Manager и создать новый сайт. Более подробно см. в разделе Создание нового сайта.
- Если вы подготавливаете сайт для рабочего развертывания, установите ArcGIS Web Adaptor. Web Adaptor организует связь между корпоративным веб-сервером и сайтом ArcGIS Server. Он позволяет вам выбрать порт, адрес и параметры авторизации, которые будут использоваться для входящих запросов. Он также не позволяет внешним пользователям получить доступ к Server Manager и Директории администратора. Дополнительные сведения см. в разделе О ArcGIS Web Adaptor.
- Большинство операций по публикации сервисов выполняется в ArcGIS Desktop, где вы создаете карты, глобусы, базы геоданных и т.д. Чтобы опубликовать сервис непосредственно из ArcGIS Desktop, определите подключение к серверу с помощью ArcCatalog или окна Каталога в ArcMap. После этого сведения о подключении сохраняются на компьютере, и вы можете ссылаться на них при необходимости опубликовать сервис. Если подключение организуется с административными правами доступа, вы также можете выполнить операции администрирования сервера в ArcGIS Desktop. Подробные инструкции см. в разделе Подключение к ArcGIS Server в ArcGIS Desktop.
- Убедитесь, что ArcGIS Server имеет доступ ко всем данным, на которые ссылаются его сервисы. Дополнительные сведения см. в разделе Предоставление доступа к данным для ArcGIS Server.
- После установки подключения к серверу вы можете опубликовать ГИС-ресурсы как сервисы. Сведения о добавлении сервиса см. в разделе Более подробно о публикации сервисов.
- После добавления сервисов на ГИС-сервер вы можете использовать их в различных приложениях. К ним относятся приложения, созданные с помощью ArcGIS Web API и Native SDK или настраиваемые приложения и конструкторы приложений. Вы, кроме того, можете просматривать сервисы в приложениях для настольных компьютеров, таких как ArcGIS Explorer, ArcMap или ArcGlobe. Мобильные устройства, такие как iPhone, устройства на Android и Windows Phone, также могут использовать ваши ГИС-сервисы. Для начала ознакомьтесь с разделом О создании веб-приложений ГИС.