Протокол HTTPS представляет собой стандартную технологию безопасности, которая используется для установления шифрованного соединения между веб-сервером и веб-клиентом. HTTPS позволяет безопасно обмениваться данными благодаря идентификации и проверки подлинности сервера, а также обеспечению конфиденциальности и целостности всех передаваемых данных. Поскольку HTTPS предотвращает перехват или взлом данных, отправляемых по сети, его необходимо использовать со всеми механизмами регистрации или аутентификации, а также во всех сетях, в которых происходит обмен конфиденциальной информацией.
HTTPS позволяет защитить имена, пароли и другую важную информацию от дешифровки в канале связи между ArcGIS Web Adaptor и сервером. При использовании HTTPS подключение к веб-страницам и ресурсам осуществляется по протоколу HTTPS, а не HTTP.
Для работы через HTTPS необходимо получить сертификат и связать его с веб-сайтом, на котором установлен ArcGIS Web Adaptor. Каждый веб-сервер имеет собственную процедуру загрузки сертификата и его привязки к веб-сайту.
Убедитесь также, что на вашем веб-сервере включено игнорирование клиентских сертификатов, чтобы доступ к защищенным сервисам через HTTPS осуществлялся корректно.
Создайте сертификат сервера
Для создания HTTPS-соединения между ArcGIS Web Adaptor и сервером, веб-серверу требуется сертификат сервера. Сертификат – это цифровой файл, содержащий информацию об удостоверении веб-сервера. Он также содержит метод шифрования, который используется при создании защищенного канала между веб-сервером и ArcGIS Server. Сертификат должен создаваться владельцем веб-сайта и иметь цифровую подпись. Существует три типа сертификатов, подписанные центром сертификации (CA), домена и самозаверенный, которые описываются ниже.
Примечание:
До версии 10.6, ArcGIS Server не поддерживал сертификаты, использующие Server Name Indication (SNI), расширение протокола TLS, применяющееся клиентом для сообщения веб-браузеру имени хоста, с которым он соединяется. Portal for ArcGIS поддерживает SNI, начиная с 10.5.1.
Сертификаты, подписанные центром сертификации (CA)
Сертификаты, подписанные центром сертификации (CA), следует использовать для производственных систем, особенно если к развертыванию ArcGIS Server предполагается доступ пользователей извне вашей организации. Например, если сервер не защищен файрволом и доступен через Интернет, использование сертификата, подписанного центром сертификации (CA) гарантирует пользователям вне организации, что идентичность веб-сайта подтверждена.
Помимо подписи владельца сайта сертификат может иметь подпись независимого сертифицирующего органа. Центр сертификации обычно является пользующейся доверием сторонней организацией, которая может подтвердить подлинность веб-сайта. Если веб-сайт является заслуживающим доверия, центр сертификации добавляет собственную цифровую подпись в самозаверенный сертификат сайта. Это говорит веб-клиентам, что идентичность веб-сайта проверена.
При использовании сертификата, выданного известным центром защищенное соединение между сервером и веб-клиентом возникает автоматически, и никаких специальных действий пользователю предпринимать не надо. Поскольку веб-сайт проверен CA, вы не увидите предупреждений или неожиданного поведения веб-браузера.
Сертификаты домена
Если сервер находится за файрволом и использование подписанного CA сертификата невозможно, воспользуйтесь сертификатом домена. Доменный сертификат – это внутренний сертификат, подписанный CA вашей организации. Использование сертификатов домена помогает снизить стоимость выпуска сертификатов и облегчает их развертывание, поскольку сертификаты быстро генерируются в вашей организации для доверительного внутреннего пользования.
Пользователи, находящиеся в вашем домене, не увидят предупреждений или неожиданного поведения веб-браузера, обычно связанных с использованием самозаверенных сертификатов, поскольку веб-сайт был проверен сертификатом домена. Однако сертификаты домена не проверяются внешней CA, это означает, что пользователи, заходящие на сайт извне домена, не смогут проверить подлинность вашего сертификата. Внешние пользователи увидят в веб-браузере сообщения об отсутствии доверия к сайту, пользователь может считать, что зашел на вредоносный сайт и уйти с него.
Создайте доменный сертификат в IIS
Примечание:
В 2017 году Chrome начал работать только с доверенными сертификатами с параметром Subject Alternative Name (SAN), которые не может быть настроен, если сертификат был создан в приложении IIS Manager.
В Manager IIS выполните следующие шаги, чтобы создать сертификат домена:
- На панели Подключения выберите ваш сервер в дереве каталога и дважды щелкните Сертификаты сервера.
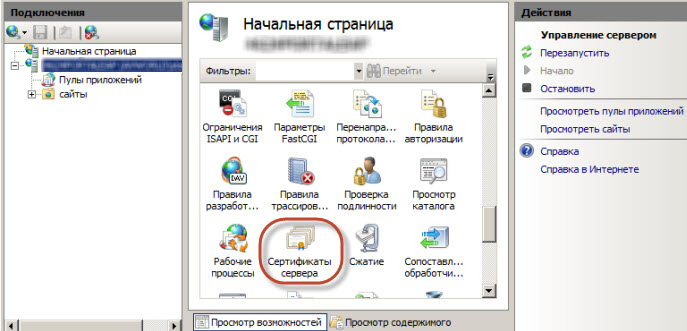
- На панели Действия щелкните Создать сертификат домена.
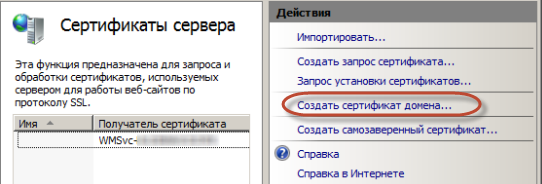
- В диалоговом окне Свойства отличительного имени введите обязательную для сертификата информацию:
- В поле Общее имя введите полное доменное имя компьютера, например, gisserver.domain.com.
- Заполните другие параметры, указав данные вашей организации и расположения.
- Нажмите Далее.
- В диалоговом окне Cертифицирующая организация щелкните Выбрать и выберите сертифицирующую организацию в пределах домена, которая будет подписывать сертификат. Если эта опция не доступна, введите сертифицирующую организацию домена в поле Укажите сертифицирующую организацию, например, City Of Redlands Enterprise Root\REDCASRV.empty.local. Если вам необходима помощь в этом шаге, обратитесь к системному администратору.
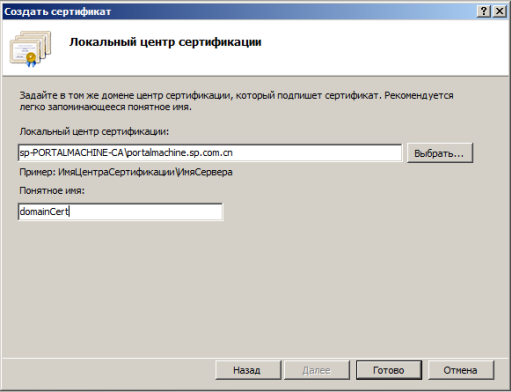
- Введите удобное имя сертификата домена и щелкните Завершить.
Последний шаг – связать сертификат домена с HTTPS-портом 443. Для дополнительных инструкций см. Связь сертификата с веб-сайтом.
Самозаверенные сертификаты
Сертификат, подписанный только владельцем веб-сайта, называется самозаверенным сертификатом. Самозаверенные сертификаты обычно используются на веб-сайтах, которые доступны только пользователям внутренней сети организации (LAN). Если веб-сайт, использующий самозаверенный сертификат, находится вне вашей собственной сети, вы не сможете проверить, действительно ли сайт, выпустивший сертификат, представляет указанную в нем организацию. При работе с таким сайтом вы подвергаете риску вашу информацию, поскольку за ним могут стоять злоумышленники.
Создание самозаверенного сертификата в IIS
В Manager IIS выполните следующие шаги, чтобы создать самозаверенный сертификат:
- На панели Подключения выберите ваш сервер в дереве каталога и дважды щелкните Сертификаты сервера.
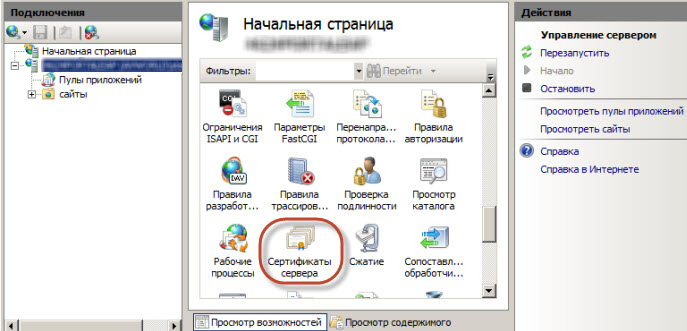
- На панели Действия щелкните Создать самозаверенный сертификат.
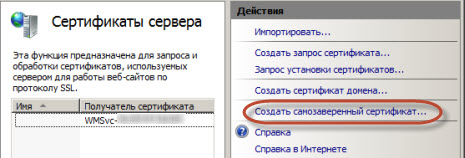
- Введите удобное имя для нового сертификата и нажмите OK.
Последний шаг – связать самозаверенный сертификат с HTTPS-портом 443. Для дополнительных инструкций см. Связь сертификата с веб-сайтом.
Привязка сертификата к веб-сайту
После создания сертификата SSL необходимо привязать его к веб-сайту, на котором установлен ArcGIS Web Adaptor. Привязка означает процесс настройки сертификата для использования порта 443 на веб-сайте. Инструкции по привязке сертификата к веб-сайту отличаются в зависимости от платформы и версии веб-сервера. Если вам необходимы инструкции, обратитесь к системному администратору или изучите документацию веб-сервера. Пример шагов для привязки сертификата в IIS см. ниже.
Привязка сертификата к порту 443 в IIS
В Manager IIS выполните следующие шаги, чтобы связать сертификат с HTTPS-портом 443:
- Выберите ваш сайт в дереве каталога и на панели Действия щелкните Связи.
- Если порт 443 отсутствует в списке Связи, щелкните Добавить. В ниспадающем списке Тип выберите https. Оставьте порт 443.
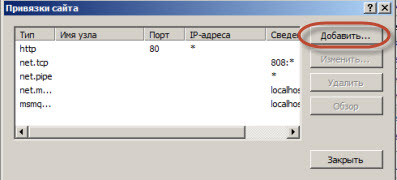
- Если порт 443 имеется в списке, выберите его и щелкните Редактировать.
- Если порт 443 отсутствует в списке Связи, щелкните Добавить. В ниспадающем списке Тип выберите https. Оставьте порт 443.
- В ниспадающем списке сертификата выберите имя вашего сертификата и щелкните OK.

Проверка вашего сайта
После привязки сертификата и веб-сайта, вы можете настроить Web Adaptor на работу с сервером. Вам понадобится открыть страницу настройки ArcGIS Web Adaptor с использованием URL по протоколу HTTPS, например, https://webadaptorhost.domain.com/webadaptorname/webadaptor.
После настройки Web Adaptor следует проверить, что HTTPS работает правильно, сделав HTTPS-запрос к ArcGIS Server Manager, например, https://webadaptorhost.domain.com/webadaptorname/manager.