Виджет Групповой фильтр позволяет применить фильтр к одному или нескольким слоям на карте. Набор слоев группируется в логический набор фильтров. У каждого набора есть заранее заданное значение, чтобы пользователю было проще начать работать. У этого виджета есть два режима: нормальный, который позволяет создавать сложные фильтры в процессе работы, и простой, который позволяет применить только один фильтр.
Настройка виджета Групповой фильтр
Для этого виджета можно настроить автоматическое открытие при запуске приложения. Щелкните кнопку Не открывать этот виджет при запуске приложения  в виджете, чтобы включить опцию автоматического открытия виджета. (Для виджетов, которые сначала необходимо добавить в приложение, это можно сделать после настройки виджета.)
в виджете, чтобы включить опцию автоматического открытия виджета. (Для виджетов, которые сначала необходимо добавить в приложение, это можно сделать после настройки виджета.)
Следующие действия показывают, как создать набор фильтров. Повторите эти действия, если вам нужно задать дополнительные наборы фильтров.
- Наведите курсор на виджет и щелкните кнопку Настроить этот виджет
 , чтобы открыть диалоговое окно параметров настройки.
, чтобы открыть диалоговое окно параметров настройки.Примечание:
Если виджет необходимо сначала добавить в приложение, щелкните заполнитель виджета на вкладке Виджет. В окне Выбор виджета выберите виджет и щелкните OK.
- Дополнительно, щелкните изменить значок виджета, чтобы выбрать для этого виджета другой значок вместо значка, используемого по умолчанию. Откроется окно файлового менеджера, которое позволит вам выбрать локальный файл изображения для использования в качестве значка виджета.
В конфигурации отображается одна группа, готовая для изменения.
- Задайте Имя набора фильтров.
Именем набора фильтров будет имя, выбранное пользователем из. Дополнительно можно ввести описание, чтобы пользователю было проще разобраться, как работает этот фильтр.
- Дополнительно используйте Заданный оператор и Заданное значение, чтобы указать значение для этого фильтра, что позволит не вводить эти критерии во время работы. Для параметра Предустановленное значение можно ввести значение, или можно щелкнуть кнопку поиска, чтобы выбрать значение из имеющегося слоя.
- Если вы хотите использовать фильтр для различных полей в одном слое, параметр Если один слой указывается несколько раз, используйте между полями следующий оператор определяет, как скомбинировать эти фильтры вместе с помощью операторов OR или AND.
- В таблице отображаются слои, которые будут сгруппированы вместе в этом наборе фильтров. Вы увидите один слой который по умолчанию уже заполнен данными из случайного слоя карты. Выберите слой и поле, к которому нужно применить фильтр.
- Щелкните кнопку Использовать значение, это позволяет выбрать, будет ли отображаться ниспадающий список значений, позволяющий пользователю найти нужное. Если опция не включена, появится простое текстовое поле.
Примечание:
Эта опция является дополнительной.
- Чтобы добавить в этот набор фильтров еще один слой, щелкните кнопку Добавить слой.
- Чтобы добавить другой набор фильтров, щелкните кнопку Добавить новую группу. При этом будет создана новая группа фильтров. При необходимости повторите шаги 3 - 7.
- Введите собственный текст заголовка в поле Введите текст, отображающийся над выбором фильтров.
- Следующие пять параметров задают поведение виджета:
- Настройка Начать в простом виде определяет, как виджет будет отображаться для конечных пользователей. Если опция будет отмечена, то из интерфейса будут удалены ниспадающий список операторов и кнопка Добавить критерии.
- Скрыть опции виджета определяет, будет ли показана иконка для перехода к расширенным опциям виджета. Эти настройки включают сохранение и загрузку фильтров, добавление к существующему фильтру на карте и продолжение использования фильтра даже после закрытия виджета.
- Если у карты уже есть предварительно настроенный фильтр, опция Добавить фильтр к существующему фильтру веб-карты с помощью OR или And позволяет определить, заменить ли выражение фильтра веб-карты или дополнить его тем, которое было задано в виджете. По умолчанию этот виджет перезаписывает фильтр веб-карты. Кроме того, включение этой опции позволит применить фильтры в нескольких группах.
- Приблизить к определяет, нужно ли приближать карту к экстенту отфильтрованных данных. По умолчанию сохраняется текущий экстент.
- Сохранять после закрытия виджета позволяет сохранить фильтрацию и после закрытия виджета.
Скрыть заголовок и выбор фильтра, если настроена только 1 группа - позволяет скрыть заголовок и меню выбора фильтра, если настроена только одна группа.
Использование виджета Групповой фильтр
- Щелкните виджет Групповой фильтр, чтобы отобразить выборку предварительно заданных наборов фильтров.
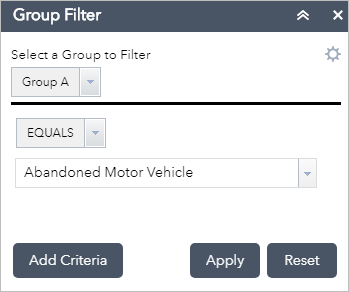
Под линией разделения появляются два списка: операторы и значения. В этом примере карта фильтруется для отображения только отклоненных жалоб на транспортные средства.
Примечание:
В зависимости от настройки слоев в виджете, вы увидите либо список значений (как в этом примере), текстовое поле ввода, либо выбор дат.
- Щелкните Применить, чтобы применить фильтр к карте.
Дополнительно, можно применить фильтры, добавив параметры к URL приложения. URL должен быть в следующем формате - замените переменные в угловых скобках значениями, описанными в списке ниже:
https://<your portal URL>/apps/webappviewer/index.html?id=<Item ID>&groupfilter={"<Filter Set Name>":["<value>","<value>",...]}- Item ID – уникальный идентификатор приложения.
- Filter Set Name - имя группы фильтров. Это значение чувствительно к регистру.
- Value - значение, используемое для применения фильтра. Для фильтров на основе доменов, используйте код домена.
Например, чтобы применить фильтр, показанный на предыдущем изображении, используйте URL, похожий на приведенный в примере ниже:
https://<your portal URL>/apps/webappviewer/index.html?id=6815e148ff1c4aee8dc7159816380a4d&groupfilter={"Group A":["Abandoned Motor Vehicle"]}Примечание:
Если виджет Групповой фильтр не настроен на автоматическое открытие при запуске приложения, фильтр, заданный в URL, не будет применен до открытия виджета.
- Щелкните Сброс, чтобы удалить фильтр и восстановить карту в исходном состоянии. (По умолчанию, при закрытии виджета также удаляется фильтр.)
- Виджет позволяет добавить дополнительный параметры фильтра при запуске. Щелкните Добавить критерий, чтобы ввести другое выражение. Обратите внимание, что оба критерия будут объединены в одну связку. Вы можете выбрать оператор соединения: ИЛИ или И.
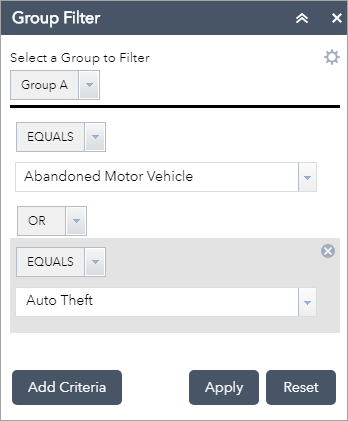
Чтобы использовать параметры URL для применения фильтра, показанного в этом примере, URL должен выглядеть примерно так:
https://<your portal URL>/apps/webappviewer/index.html?id=6815e148ff1c4aee8dc7159816380a4d&groupfilter={"Group A":["Abandoned Motor Vehicle","Auto Theft"]} - У виджета есть опция сохранения этих заданных настроек фильтра для последующего использования. Щелкните кнопку настроек, чтобы получить доступ к панели опций.
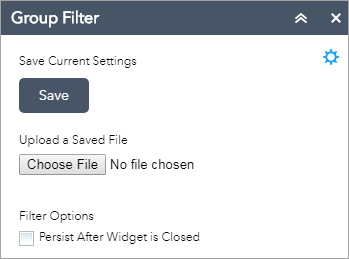
- Нажмите Сохранить, чтобы все заданные критерии были сохранены локально в текстовом файле типа JSON.
- Щелкните Загрузить сохраненный файл, чтобы загрузить ранее сохраненный файл для восстановления всех заданных в нем критериев.
- Если вам нужно использовать отфильтрованную карту в других виджетах, отметьте Сохранить после закрытия виджета. Иначе при закрытии виджета все фильтры удаляются и карта возвращается к исходным настройкам.