Виджет Контроль за ситуацией позволяет указывать местоположение на карте и анализировать информацию из векторных слоев пределах заданной области.
Настройка виджета Контроль за ситуацией
Для этого виджета можно настроить автоматическое открытие при запуске приложения. Щелкните кнопку Не открывать этот виджет при запуске приложения  в виджете, чтобы включить опцию автоматического открытия виджета. (Для виджетов, которые сначала необходимо добавить в приложение, это можно сделать после настройки виджета.)
в виджете, чтобы включить опцию автоматического открытия виджета. (Для виджетов, которые сначала необходимо добавить в приложение, это можно сделать после настройки виджета.)
Примечание:
Растровые слои и коллекции объектов (такие как файлы CSV, шейп-файлы и заметки карты, которые могут быть добавлены в виде коллекций объектов) не поддерживаются в этом виджете.- Наведите курсор на виджет и щелкните кнопку Настроить этот виджет
 , чтобы открыть диалоговое окно параметров настройки.
, чтобы открыть диалоговое окно параметров настройки.Примечание:
Если виджет необходимо сначала добавить в приложение, щелкните заполнитель виджета на вкладке Виджет. В окне Выбор виджета выберите виджет и щелкните OK.
- Дополнительно, щелкните кнопку Изменить значок виджета и замените значок на собственное изображение.Откроется окно файлового менеджера, которое позволит вам выбрать локальный файл изображения для использования в качестве значка виджета.
- На вкладке Анализ щелкните Добавить вкладку.
Каждая вкладка позволяет указать слой объектов карты, а также тип анализа с помощью одной из следующих опций:
- Сумма – сумма числовых полей выбранного слоя
- Близость – список объектов слоя, которые находятся в пределах указанной области
- Ближайший объект – ближайший к местоположению объект
- Сгруппированные количества объектов – число объектов в указанной области, сгруппированных по определенному полю
Примечание:
Если выбрана опция Сгруппированные количества объектов, требуется поле Группировать по. Щелкните кнопку Редактирование, расположенную под пунктом Действия, чтобы задать Группировать по полю.
- Дополнительно, задайте подпись для каждой вкладки.
- Щелкните инструмент Редактировать в разделе Действия, чтобы открыть окно Выбор поля и указать поля для включения в анализ. При необходимости округляйте или сокращайте числовые поля, указывая число знаков после запятой.
Можно также выбрать отображение сводных данных в отчете. В разделе Опции отчета выберите краткая информация Тип анализа (например, для близких или сгруппированных объектов) и краткая информация Настроенные всплывающие поля (чтобы показать все поля, настроенные во всплывающих окнах веб-карты).
- Дополнительно отметьте Показать количество объектов, чтобы добавить количество к каждой вкладке на панели.

- Дополнительно, можно изменить порядок закладок или удалить закладку в разделе Действия.
- Укажите следующие опции в разделе Общие настройки окна конфигурации:
- Подпись вкладки – подпись к вкладке в виджете.
- Подпись области интересов – подпись для области под вкладкой.
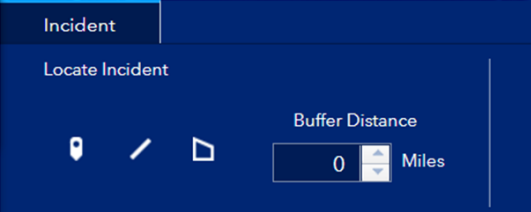
- Подпись буфера – дополнительная подпись с указанием буферного расстояния.
- Минимальное буферное расстояние – минимально допустимое расстояние для буферизации.
- Буферное расстояние по умолчанию – заданное по умолчанию буферное расстояние.
- Максимальное буферное расстояние – максимально допустимое расстояние для буферизации.
- Единицы измерения расстояния – единицы измерения, которые будут использоваться в анализах Близость и Ближайший объект, а также при указании буферного расстояния для анализа.
- Максимальное расстояние до ближайшего объекта – максимальное расстояние, используемое при поиске ближайшего объекта.
- Нарисовать геодезическую фигуру – позволяет нарисовать область интереса как геодезическую форму; использование этой опции также приводит к вычислению буфера на основании геодезического вычисления.
- Включить маршрутизацию – включает маршрутизацию от местоположения до объекта. Для создания маршрутов также требуется виджет Путевой лист.
- Отключить управление видимостью слоя – отметьте эту опцию, чтобы избежать автоматического управления видимостью слоя для слоев, используемых виджетом. Когда включена эта опция, видимость слоя не изменяется при включении виджета.
- Отображать объекты суммирования – отображение объектов карты для вкладки, использующей анализ суммирования.
- Задать цвет выборки – установка цвета, которым будут подсвечены выбранные объекты.
- Выберите настройки выходных данных и отчетов на вкладке Выходные данные.
- В разделе Параметры выходных данных отметьте опцию Включить сохранение, чтобы разрешить добавление или удаление объектов в сервисе объектов. Отметьте Сохранить точки, Сохранить линии или Сохранить полигоны и укажите слой для выбранного типа.
Примечание:
Чтобы разрешить сохранение, сервис объектов должен быть доступен для редактирования.
Внимание:
Для слоев, в которых есть обязательные поля, следует убедиться, что, каждое обязательное поле имеет значение по умолчанию, а также, что атрибуты в соответствующем шаблоне объектов обновлены значением по умолчанию. Иначе функция сохранения может работать неправильно.
- Опция Включить моментальный снимок позволяет сделать моментальный снимок ситуации в определенный момент времени. Это поведение требует определенных прав доступа, как показано на следующем изображении:
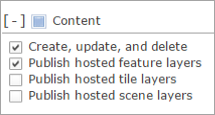
- Для опции Экспортировать поля с загрузкой в формате CSV по умолчанию установлено Все поля, что приведет к включению всех полей в экспортированный файл CSV. Вы можете ограничить включение полей в файл CSV, выбрав один из других вариантов:
- Поля анализа — Включают только поля анализа.
- Настроенные всплывающие поля — Включают только поля, участвующие в всплывающих окнах веб-карты.
- В разделе Параметры отчетов включите опцию Включить отчет, чтобы создать отчет по карте и обобщенную информацию по настроенным вкладкам. Дополнительно, щелкните кнопку изображения, чтобы задать изображение логотипа для этого отчета. Вы также можете указать текст, который будет отображаться в сноске отчета, или выбрать цвет для заголовков столбцов. Печатный отчет будет содержать карту и набор таблиц с результатами анализа. Во всплывающем окне отображаются поля, представленные в таблице подробной информации для каждой вкладки.
- В разделе Параметры выходных данных отметьте опцию Включить сохранение, чтобы разрешить добавление или удаление объектов в сервисе объектов. Отметьте Сохранить точки, Сохранить линии или Сохранить полигоны и укажите слой для выбранного типа.
Примечание:
Опция погоды в виджете Контроль за ситуацией теперь не доступна.
Использование виджета Контроль за ситуацией
- Щелкните значок виджета Контроль за ситуацией, чтобы открыть его. Виджет появится внизу карты.
При открытии виджета Контроль за ситуацией будет отключена видимость для всех слоев карты, настроенных в качестве исходных слоев для виджета, кроме случаев, когда включена опция Отключить управление видимостью слоя. Эти слои при использовании виджета станут видимыми. Когда виджет выключен, видимость слоев возвращается в исходное состояние.
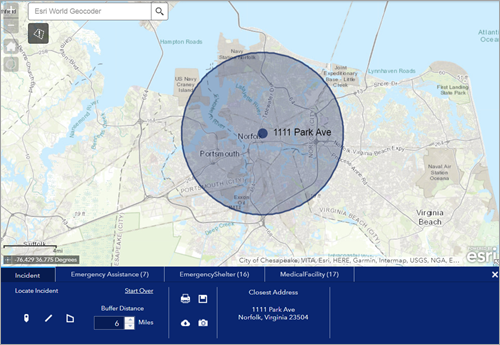
По умолчанию, закладка Инциденты выбирается автоматически.
- Определите местоположение одним из следующих способов:
- Щелкните на объект, чтобы открыть для его всплывающее окно. Затем щелкните кнопку дополнительных сведений, чтобы увидеть список действий с объектами, и выберите Установить местоположение.
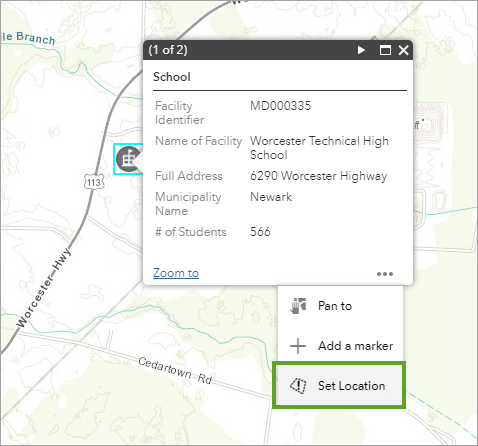
- Используйте инструменты рисования на вкладке Инцидент в виджете, чтобы создать новое местоположение для анализа.
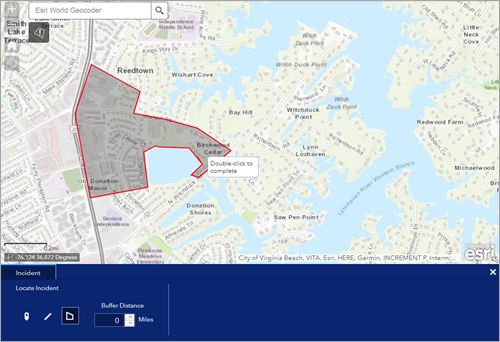
При необходимости укажите буферное расстояние для местоположения.
- Для загрузки суммарной информации, щелкните кнопку Загрузить все
 .
. - Чтобы сохранить местоположение в сервисе объектов, щелкните Сохранить
 .
. - Чтобы сделать моментальный снимок местоположения и результатов анализа, щелкните кнопку Сделать снимок
 .
. - Чтобы создать отчет о местоположении и о результатах анализа, щелкните кнопку Создать отчет
 .
.
- Для загрузки суммарной информации, щелкните кнопку Загрузить все
- Чтобы увидеть объекты карты в созданном отчете, используйте параметр конфигурации Выключить управление видимостью слоя и перед созданием отчета включите или отключите соответствующую видимость слоя с помощью других виджетов, таких как виджет Список слоев.
- Щелкните на объект, чтобы открыть для его всплывающее окно. Затем щелкните кнопку дополнительных сведений, чтобы увидеть список действий с объектами, и выберите Установить местоположение.
- Щелкайте отдельные вкладки Слой для просмотра информации с результатами анализа указанных слоев. Панель виджета можно передвинуть по горизонтали, чтобы увидеть дополнительные результаты.
- Дополнительно щелкните Загрузить
 , чтобы загрузить проанализированные данные в виде файла CSV.
, чтобы загрузить проанализированные данные в виде файла CSV. - При необходимости, если включена маршрутизация и виджет Путевой лист добавлен в контроллер заголовка приложения, нажмите кнопку Путевой лист
 для получения путевого листа при движении от инцидента к объекту. Для линейных и полигональных инцидентов укажите соответствующую стартовую точку непосредственно в виджете Маршруты.
для получения путевого листа при движении от инцидента к объекту. Для линейных и полигональных инцидентов укажите соответствующую стартовую точку непосредственно в виджете Маршруты.Примечание:
Кнопку путевого листа можно найти на вкладке виджета.
- Чтобы очистить активное местоположение, щелкните кнопку Начать сначала.
- Дополнительно щелкните Загрузить
- Щелкните кнопку Закрыть в верхнем правом углу виджета.