Доступно с лицензией Workflow Manager.
Настройте параметры виджета Создать задание в Web AppBuilder Portal Edition (версия для портала) или Web AppBuilder Developer Edition (версия для разработчиков).
Настройка параметров виджета
Для этого виджета можно настроить автоматическое открытие при запуске приложения. Чтобы включить эту опцию щелкните кнопку Автоматически открыть этот виджет при запуске приложения  , расположенную на виджете, что сделает его темно-зеленым.
, расположенную на виджете, что сделает его темно-зеленым.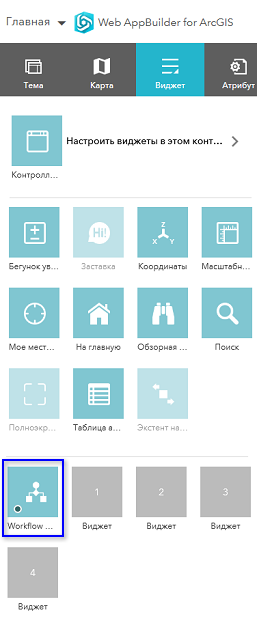
Для настройки виджета Создание задания выполните следующие шаги.
- Использование виджета Создать задание для Web AppBuilder.
- Щелкните виджет Создать задание..
Появится диалоговое окно Настроить NewWidget.
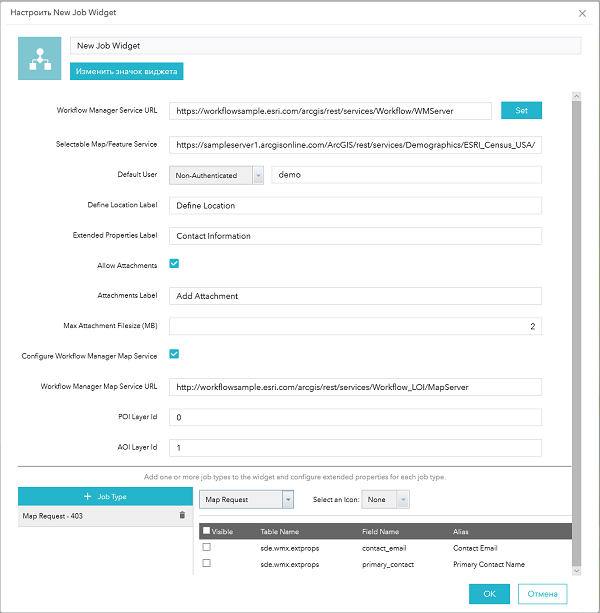
- В диалоговом окне Настроить NewWidget выполните одно из следующих обновлений конфигурации:
- Нажмите кнопку Изменить виджет и найдите файл изображения значка замены.
- Введите новый URL-адрес Workflow Manager в текстовом окне URL Workflow Manager Service.
Подсказка:
Нажмите кнопку Установить, чтобы обновить конфигурацию виджета и загрузите типы заданий и расширенные параметры для указанного URL-адреса Workflow Manager Service.
Примечание:
По умолчанию этот виджет использует URL-адрес сервиса Workflow Manager.
- При желании вы можете указать новый URL-адрес в окне для текста Карта/Сервис объектов для выборки, чтобы задать интересующее местоположение (LOI) для задания, например, https://sampleserver1.arcgisonline.com/ArcGIS/rest/services/Demographics/ESRI_Census_USA/MapServer/3.
Вместо нанесения LOI на карте его можно выбрать из карты или из сервиса объектов для выборки. При выборе объектов из сервиса объектов виджет использует intersect, чтобы определить те объекты, которые пересекаются с нарисованным объектом.
Заданные здесь карта или сервис объектов выборки должны быть включены в веб-карту приложения, чтобы вы знали, зачем было создано данное интересующее место задания.
- Выберите тип аутентификации виджета из ниспадающего меню.
- Не аутентифицирован – сервис Workflow Manager не аутентифицирован. В этом случае используется пользователь по умолчанию, поскольку учетные данные пользователя недоступны.
Определите ID пользователя по умолчанию в ниспадающем списке Пользователь по умолчанию.
Примечание:
Это значение не используется, если выбран один из вариантов Аутентификация на портале или Аутентификация на сервере.
- Аутентификация на портале – сервис Workflow Manager использует аутентификацию Portal for ArcGIS в интегрированной среде портала. Для доступа используются учетные данные пользователя для входа на портал, а не данные пользователя по умолчанию.
- Аутентификация на сервере – сервис Workflow Manager использует аутентификацию в ArcGIS Serverавтономной среде сервера. Для доступа к сервису используются учетные данные сервера пользователя, а не данные пользователя по умолчанию.
Примечание:
Когда используется Аутентификация сервера, требуется дополнительная настройка. Дополнительную информацию см. в разделе Использование виджета Создать задание.
- Не аутентифицирован – сервис Workflow Manager не аутентифицирован. В этом случае используется пользователь по умолчанию, поскольку учетные данные пользователя недоступны.
- При желании введите текст новой надписи для следующих надписей виджета:
- Надпись Определить местоположение – по умолчанию Определить местоположение.
- Надпись Дополнительные параметры – по умолчанию Контактная информация.
- Отметьте опцию Разрешить вложения, чтобы разрешить пользователям добавлять файлы к заданиям.
- При необходимости выполните настройку дополнительных параметров вложений:
- Надпись вложений – для изменения надписи. По умолчанию это – Добавить вложение.
- Максимальный размер файла вложения (Мб) – укажите максимальный размер файла вложения в мегабайтах в окне для текста. Максимальный размер вложения не может быть больше, чем допустимый размер вложения для базы данных.
- Отметьте опцию Настроить картографический сервис Workflow Manager, если наложение LOI не разрешено настройками Workflow Manager.
- Выполните эти дополнительные настройки Workflow Manager Map Service, если эта опция отмечена:
- URL-адрес Workflow Manager Map Service – введите URL-адрес картографического сервиса в поле для текста, чтобы отметить наложение LOI задания.
Примечание:
По умолчанию этот виджет использует URL-адрес сервиса Workflow Manager.
- Идентификатор слоя AOI – при желании в этом поле укажите ID слоя области интереса (AOI).
- Идентификатор слоя POI – при желании в этом поле укажите ID слоя точки интереса (POI).
- URL-адрес Workflow Manager Map Service – введите URL-адрес картографического сервиса в поле для текста, чтобы отметить наложение LOI задания.
- Нажмите кнопку Установить, чтобы обновить конфигурацию виджета, и загрузите типы заданий и расширенные параметры для указанного URL-адреса Workflow Manager Service.
- Настройте типы заданий и дополнительные параметры Тип задания, для чего выполните следующее:
- Нажмите кнопку + Тип задания в разделе Типы заданий, чтобы добавить один или несколько типов заданий в виджет и настроить дополнительные параметры для каждого типа заданий.
- В ниспадающем меню Тип задания выберите задание, дополнительные параметры требуется настроить.
- Дополнительно выберите значок для типа задания в ниспадающем меню Выбрать значок.
- Для каждого типа задания укажите дополнительные параметры, которые будут отображаться в виджете Создать задание.
Примечание:
Повторите эти действия для каждого типа задания, которые были добавлены.
- Щелкните OK, чтобы сохранить эту конфигурацию и закрыть диалоговое окно Настроить.
Полное изменение имен таблицы
Если виджет Создать задание не может путем запроса к серверу Workflow Manager получить информацию о типе задания, может потребоваться полное изменение имен таблицы.
Обновление JSON от этого не зависит. Вы можете настроить свой виджет, а затем обновить параметр fullyQualifiedJobTypesTableName, либо выполнить эту операцию в обратной последовательности.
- Откройте файл config.json виджета Создать задание в текстовом редакторе и обновите параметр fullyQualifiedJobTypesTableName, указав полное имя таблицы.
Пример:
"fullyQualifiedJobTypesTableName": "wmx.WMX.JTX_JOB_TYPES" - Сохраните файл config.json и перенастройте виджет в Web AppBuilder.